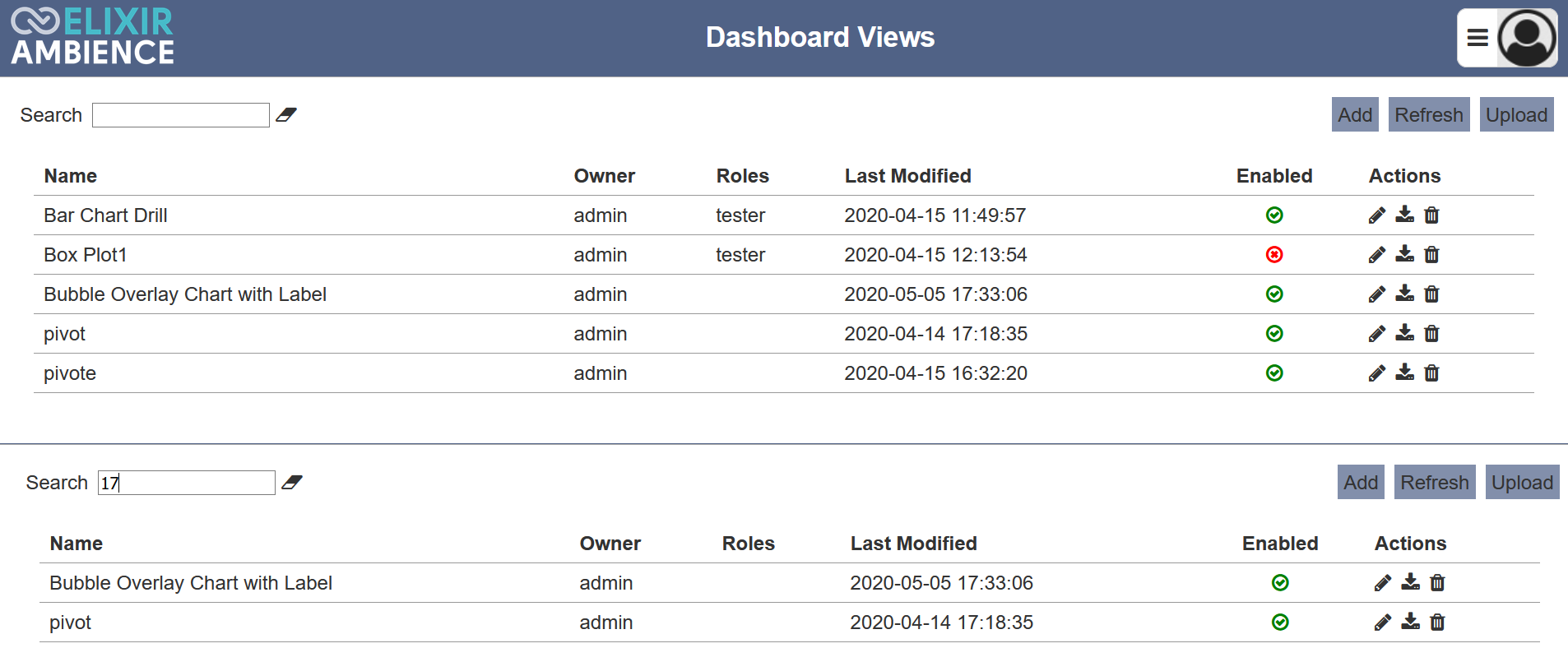Dashboard Views
Description
The Dashboard Views module allows you to add, upload, edit, delete and download customised dashboard views. These views can be used in dashboards by other users. This will ease other users the hassle of setting up the dashboard view. They can simply add the view into their dashboard in a few clicks.

Module Interface
| Interface | Description | Required Privilege |
|---|---|---|
| Dashboard Views | Allows Dashboard Views access | mod-dashboard-views |
Refresh
After performing actions on the browser/tab, the list of dashboard views may need to be reloaded to reflect any changes made to the page. The manual “Refresh” button is available and is particularly useful if there are others making changes on the same page or if multiple pages are opened.
The “Refresh” button is found on the upper right corner of the page. Clicking on it reloads the list.

Add Dashboard View
To add a dashboard view, click on the “Add” button at the upper right corner of the page.

In the “New Dashboard View” dialog box, key in a unique name for the new dashboard view in the “Name” field. Select the dashboard that contains the desired view in the “Dashboard” field. In the “View” field, select the desired dashboard view. Do note that if any of the dashboard views in the selected dashboard does not have a title, they will not appear in the drop-down list.
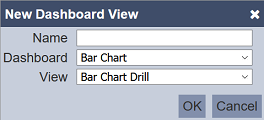
Click on the “OK” button to add the new dashboard view. Clicking on the “Cancel” button aborts the action.
If the dashboard name already exist, an error message will appear.
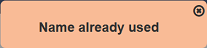
By default the new dashboard view added is enabled and displayed in the Dashboard View page with a green tick under the “Enabled” column. Also, by default no roles are selected for the dashboard view.
To change these settings, click on the “Edit” icon under the “Actions” column corresponding the desired dashboard view. In the “Edit” panel, you can unselect the “Enabled” field to disable the dashboard view and/or select the desired role(s) allowed to access the dashboard view. The disabled dashboard view is displayed in the Dashboard View page with a red cross under the “Enabled” column.
Upload Dashboard View
To upload a dashboard view, click on the “Upload” button at the upper right corner of the page.

In the “Upload Dashboard View” dialog box, browse to the location of the JSON file to be uploaded. By default, the file name of the file is used in the “Name” field. You can change it if desired. Do note that the name must be unique, else an error message will appear.
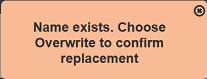
If the file to be uploaded is to replace an existing view, ensure to select the “Overwrite” field and the name must match the existing dashboard view to be replaced.
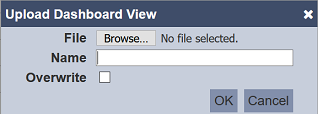
Click on the “OK” button to upload the dashboard view. Click on the “Cancel” button to abort the action. Upon successful uploading, a message will appear.
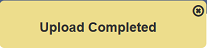
By default the uploaded dashboard view is enabled and displayed in the Dashboard View page with a green tick under the “Enabled” column. Also, by default no roles are selected for the dashboard view.
Edit Dashboard View
To edit the dashboard view, click on the “Edit” icon under the “Actions” column corresponding to the desired dashboard view.
![]()
In the “Edit” panel, you can perform the following:
- Change the name of the dashboard view (name must be unique)
- Enable or disable the dashboard view
- Change the role(s) that can access the dashboard view
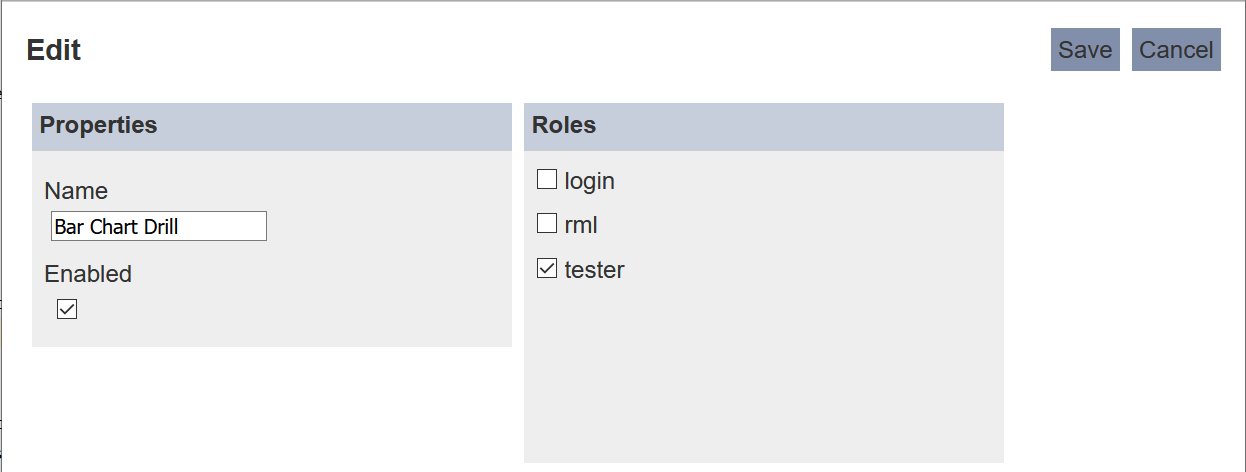
Click on the “Save” button to save the changes. Click on the “Cancel” button to abort the action.
Download Dashboard View
To download a dashboard view, click on the “Download” icon under the “Actions” column corresponding to the desired dashboard view.
![]()
The downloaded file has the following filename format <filename>.view.json.
Delete Dashboard View
To delete the dashboard view, click on the “Delete” icon under the “Actions” column corresponding to the desired dashboard view.
![]()
There is an option to undo the deletion. A notification with an “Undo” button appears right after clicking on the “Delete” icon.
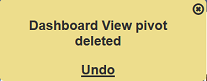
Upon clicking on the “Undo” button, the deleted dashboard view is restored and is added back to the list of dashboard views.
Search
There is a cross-field search function for the list of dashboard views. It is located at the upper left corner of the page.

This provides an easy way to search through the dashboard view list. It is case-insensitive and displays files that have the entered search value in any of the values of the fields below:
- Name
- Owner
- Roles
- Last Modified