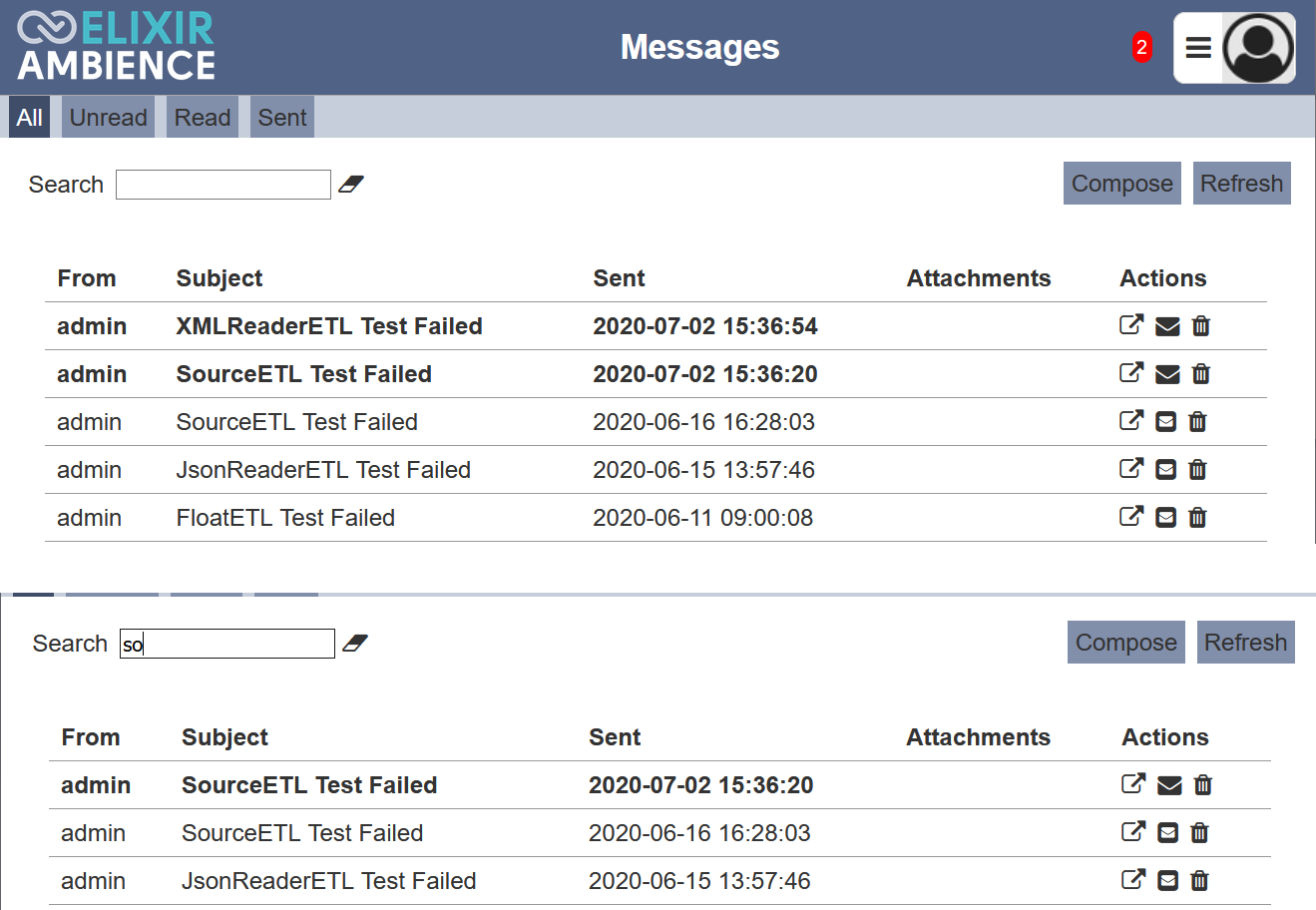Messages
Description
The Messages module provides a simple interface for sending and receiving messages to users within Ambience 2020.
Besides sending messages between users, some other usage of the Message module may include, using an ETL step to send a message to notify users that their task is completed, or when it has failed, and even include the output of the ETL process as an attachment. For example, a scheduled daily report that was generated and sent to your messages each day.
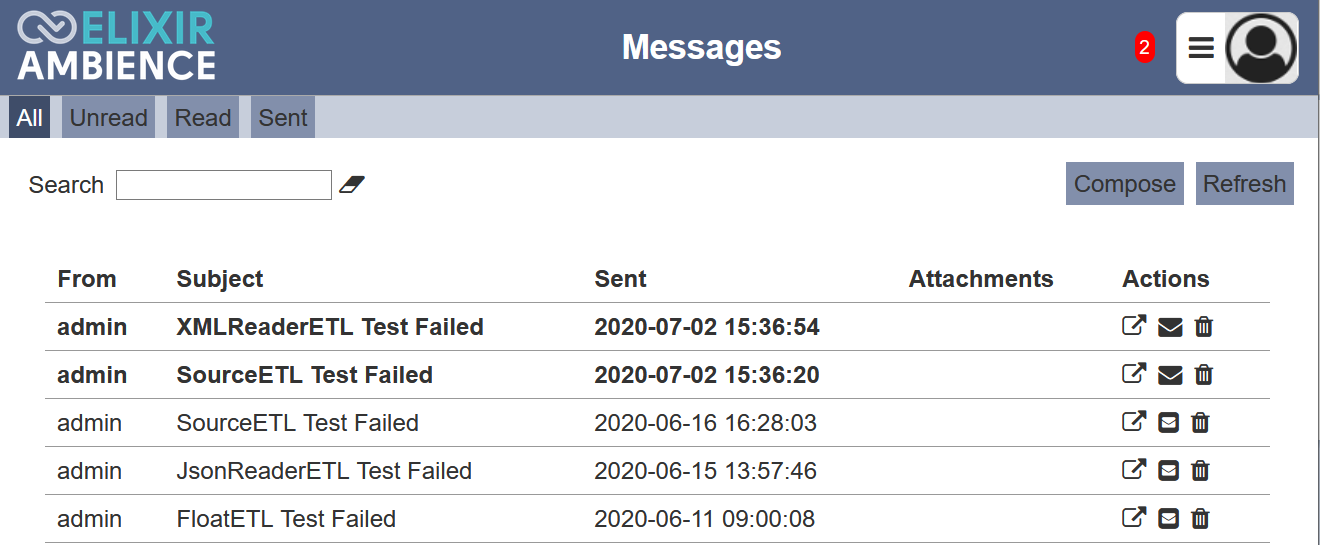
If there are any incoming or unread messages, a note will appear at the header row of each module. This note is refreshed once a minute. Click on the note will bring you to the Messages page directly.
There are 4 pages in the Messages module:
- Unread page - list all unread messages for the user
- Read page - list all read messages for the user
- All page - list all messages for the user
- Sent page - list all sent messages from the user
The basic functions that can be performed in these pages are:
- Compose message
- Refresh
- Search
The table below tabulates the other functions available in the pages.
| Page | Open Message | Mark as Read | Mark as Unread | Delete |
|---|---|---|---|---|
| All | Y | Y | Y | Y |
| Unread | Y | Y | X | Y |
| Read | Y | X | Y | Y |
| Sent | Y | X | X | Y |
Module Interface
| Interface | Description | Required Privilege |
|---|---|---|
| Messages | Allows Messages access | mod-messages |
Compose Message
This function allows the user to compose a simple message to other users within Ambience 2020. It also allows the user to include attachments.
To compose a message, click on the “Compose” button at the upper right corner of the page.
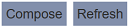
The “New Message” panel will appear at the bottom of the page. In this mode, the search function, “Compose” and “Refresh” buttons are disabled. You can maximise the “New Message” panel by clicking on the ![]() icon at the upper left corner of the panel. Click on the
icon at the upper left corner of the panel. Click on the ![]() icon to revert back to its original size.
icon to revert back to its original size.
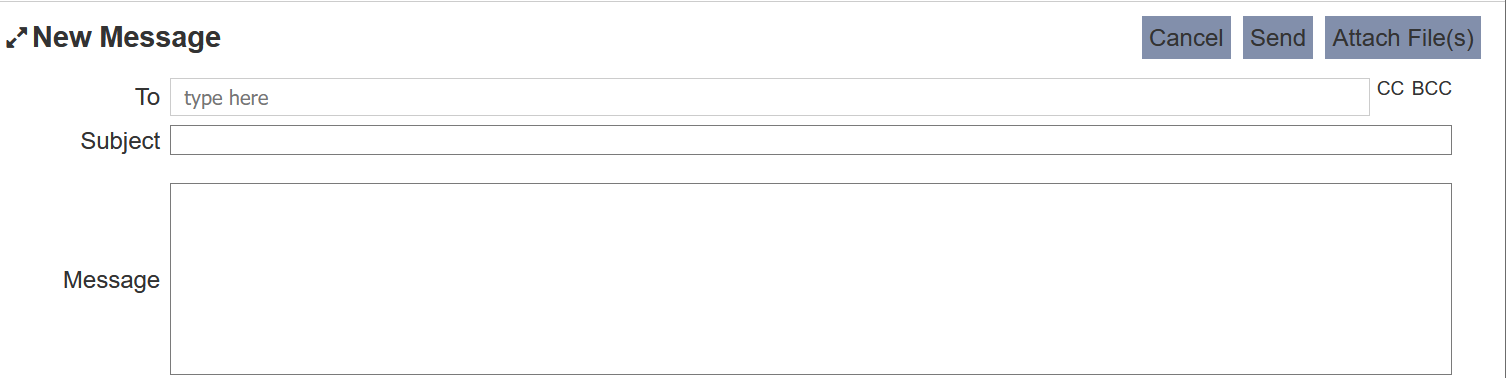
In the “To” field, select the user from the drop-down list. More users can be added to the “To” field, simply click on the text box and select a user from the drop-down list.
To use the “CC” and “BCC” list, click on the “CC” and “BCC” icons next to the text box respectively. The “CC” and “BCC” fields will appear below the “To” field. You can add users in the “CC” and “BCC” fields in the same manner as the “To” field.
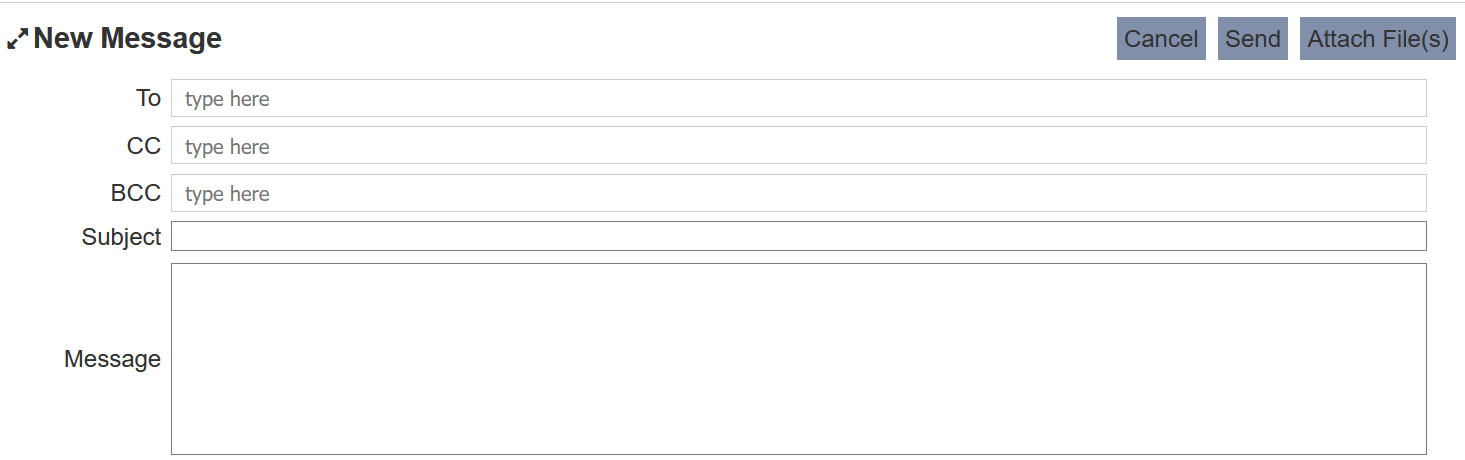
Key in the appropriate subject and message in the “Subject” and “Message” fields respectively. To add an attachment, click on the “Attach File(s)” button on the upper right corner of the “New Message” panel.
Click on the “Send” button at the upper right corner of the panel to send the composed message. Click on the “Cancel” button to abort the action.

A message will appear after the message has been sent successfully.
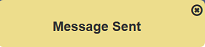
Open Message
This function allows you to open and view the message.
To open the message, click on the ![]() “Open Message” icon under the “Actions” column corresponding to the desired message.
“Open Message” icon under the “Actions” column corresponding to the desired message.

The Message will appear in a panel at the bottom of the page.
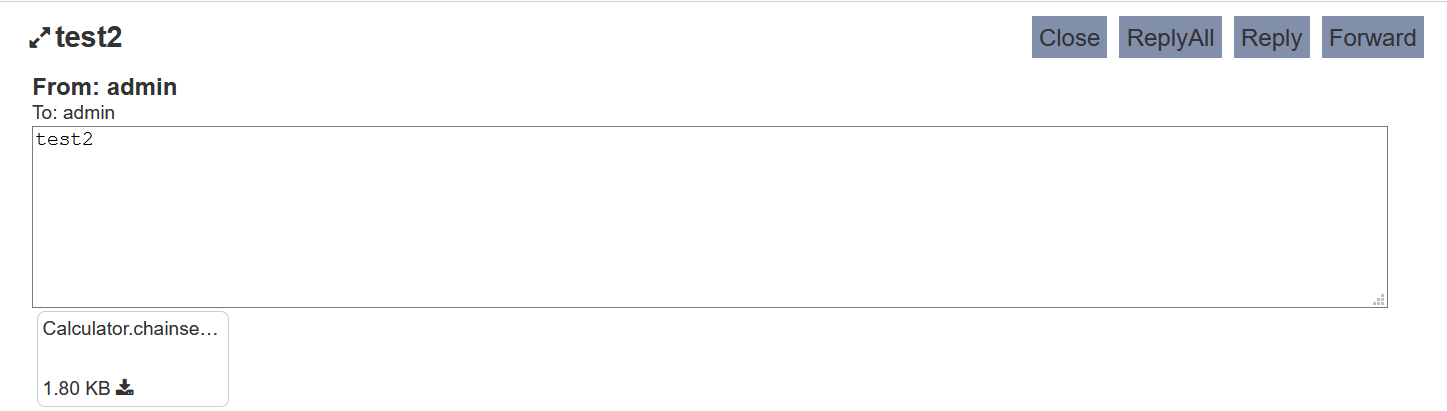
In this panel, you can choose to close the message, reply or forward the message by clicking on the respective buttons at the upper right corner of the panel. You can download the attachment in the message (if any) by clicking on the ![]() “Download” icon at the bottom of the panel.
“Download” icon at the bottom of the panel.
If the message is in the “Unread” page, by opening the message, regardless of what action is taken afterwards, the message will be marked as “Read”. The message will be moved from the “Unread” page to the “Read” page.
Another alternative to open unread messages is in the Service Chooser page.
Close
Clicking on the “Close” button will close the message. If the message is in the “Unread” page, the message will be marked as read and moved to the “Read” page.

Reply/Reply All
To reply to the sender, click on the “Reply” button. To reply all recipients of the message, click on the “Reply All” button.

The “Reply” or “Reply All” panel will appear at the bottom of the page.
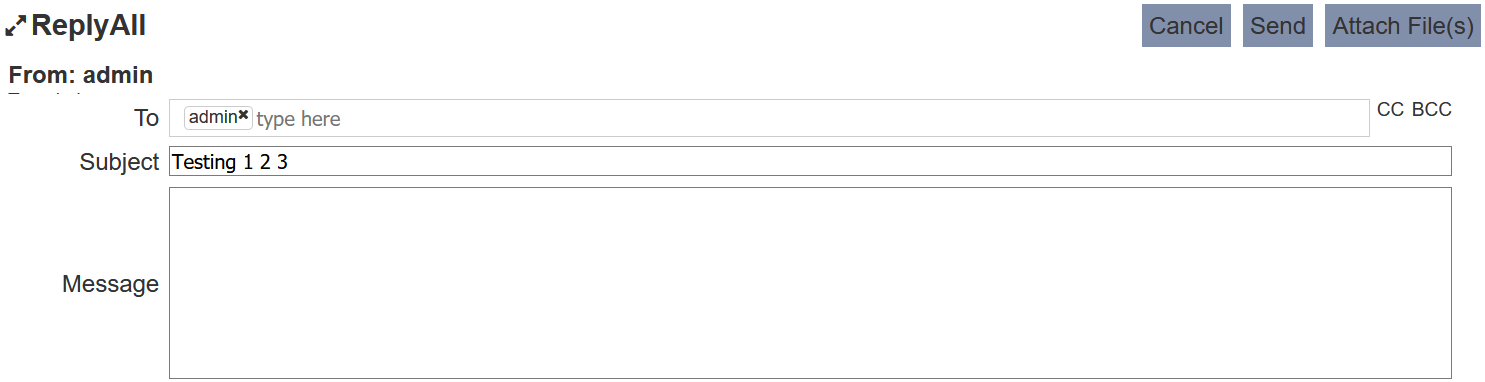
To add more users to the message, click on the text box next to the “To” field, or click the “CC” and/or “BCC” icons at the end of the text box. Key in the message and click on the “Send” button on the upper right corner of the panel. Click on the “Cancel” button to abort the action. You can include an attachment by clicking on the “Attach File(s)” button prior sending out the message.
Forward
You can forward the message to other users within Ambience. To do so, click on the “Forward” button on the upper right corner of the panel.

The “Forward” panel will appear at the bottom of the page.
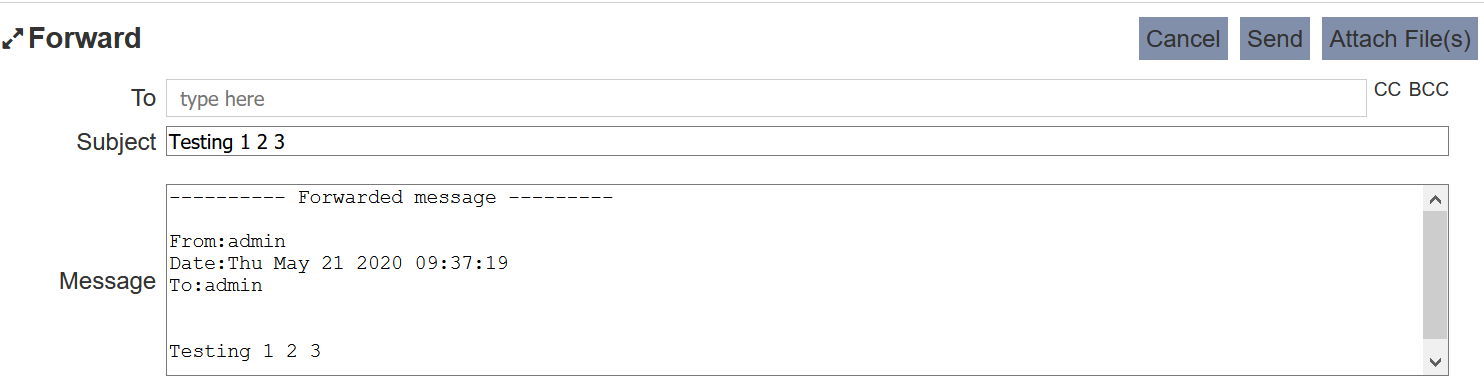
In the “To” field, select the desired user(s) from the drop-down list. In the “Subject” and “Message” fields, you can edit or add text into their respective text boxes. You can also add an attachment by clicking on the “Attach File(s)” button on the upper right corner of the panel. Click on the “Send” button to forward the message. Clicking on the “Cancel” button will abort the action.
Mark Read
Click on the ![]() “Mark Read” icon under the “Actions” column corresponding to the desired message to mark it as read. If the message is in the “Unread” page, the message will be moved to the “Read” page.
“Mark Read” icon under the “Actions” column corresponding to the desired message to mark it as read. If the message is in the “Unread” page, the message will be moved to the “Read” page.

Mark Unread
Click on the ![]() “Mark Unead” icon under the “Actions” column corresponding to the desired message to mark it as unread. If the message is in the “Read” page, the message will be moved to the “Unread” page.
“Mark Unead” icon under the “Actions” column corresponding to the desired message to mark it as unread. If the message is in the “Read” page, the message will be moved to the “Unread” page.

Delete
To delete a message, click on the  “Delete” icon under the “Actions” column corresponding to the desired message.
“Delete” icon under the “Actions” column corresponding to the desired message.

Upon successfully deletion, a message will appear. You can undo the the action by clicking on the “Undo” button in the message. The deleted message is restored and is added back to the list of messages.
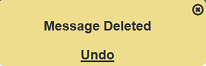
Refresh
Messages may be received at any time. The Message page list the recent list of messages and will not refresh if there are no action in the page. The manual “Refresh” button is available and is particularly useful in the above scenario to refresh and load the new list of messages.
The “Refresh” button is found at the upper right corner of the page. Clicking on it reloads the list.
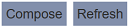
Search
There is a cross-field search function for the list of messages. It is located at the upper left corner of the page.

This provides an easy way to search through the list of messages. It is case-insensitive and displays messages that have the entered search value in any of the values of the fields below:
- From/To
- Subject
- Sent