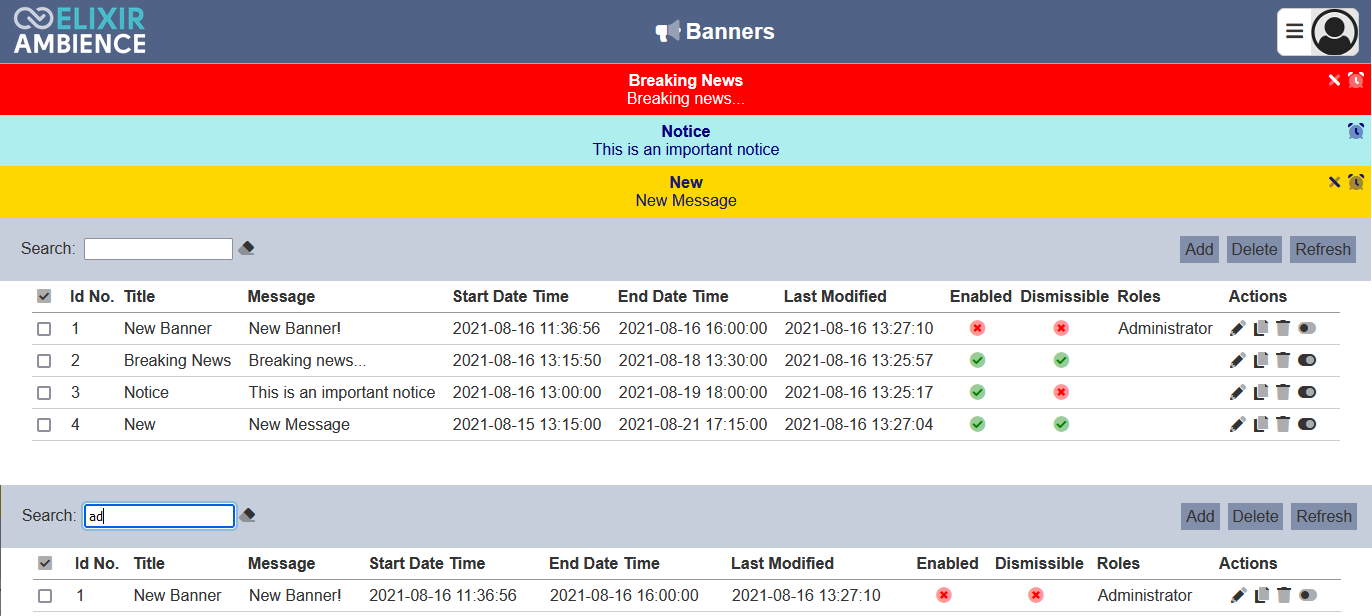Banners
Introduction
The Banners module allows you to manage, edit and create banners that appear across Ambience modules. These banners contain messages intended for all users, or specific user roles to see. For example, you might need to warn everyone about an upcoming system maintenance window, or want to notify the sales team that a new sales forecasting dashboard is available.
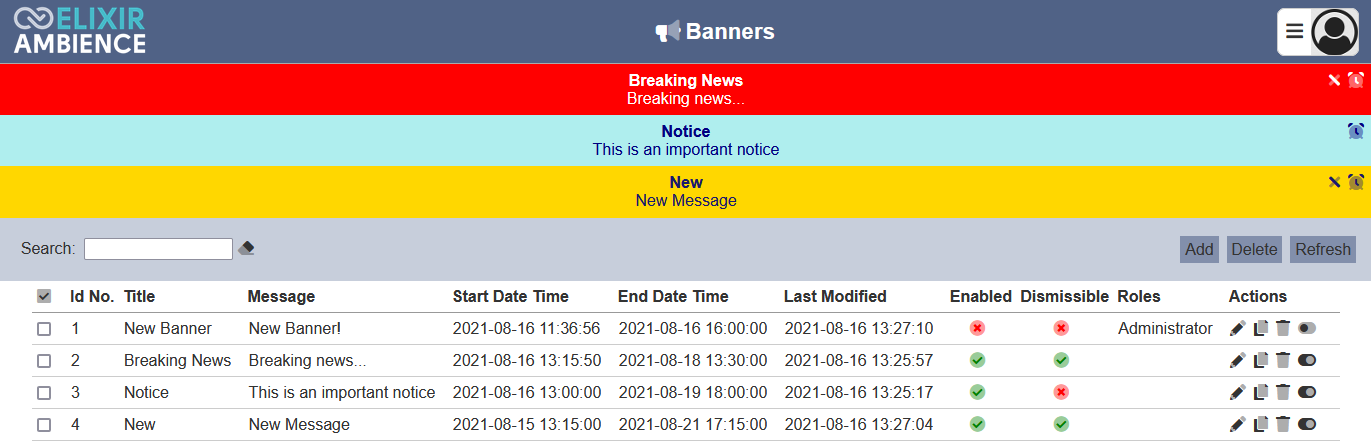
Users can dismiss the banner (if enabled by the creator) by clicking on the ![]() “Dismiss” icon, or snooze the banner for 24 hours by clicking on the
“Dismiss” icon, or snooze the banner for 24 hours by clicking on the ![]() “Snooze” icon at the upper right corner of the banner.
“Snooze” icon at the upper right corner of the banner.
The banners will appear based on the start and end date/time specified. The background and colour of the text can be defined as well.
You can enable/disable a banner using the management page.
Unlike most other Elixir Ambience artifacts, banners are not owned by a particular user. Any user with access to this module can add/edit/delete any banner.
Module Interface
| Interface | Description | Required Privilege |
|---|---|---|
| Banners | Allows Banners module access | mod-banner |
Add
To add a banner, click on the “Add” button at the upper right corner of the page.

The “Add” panel will appear.
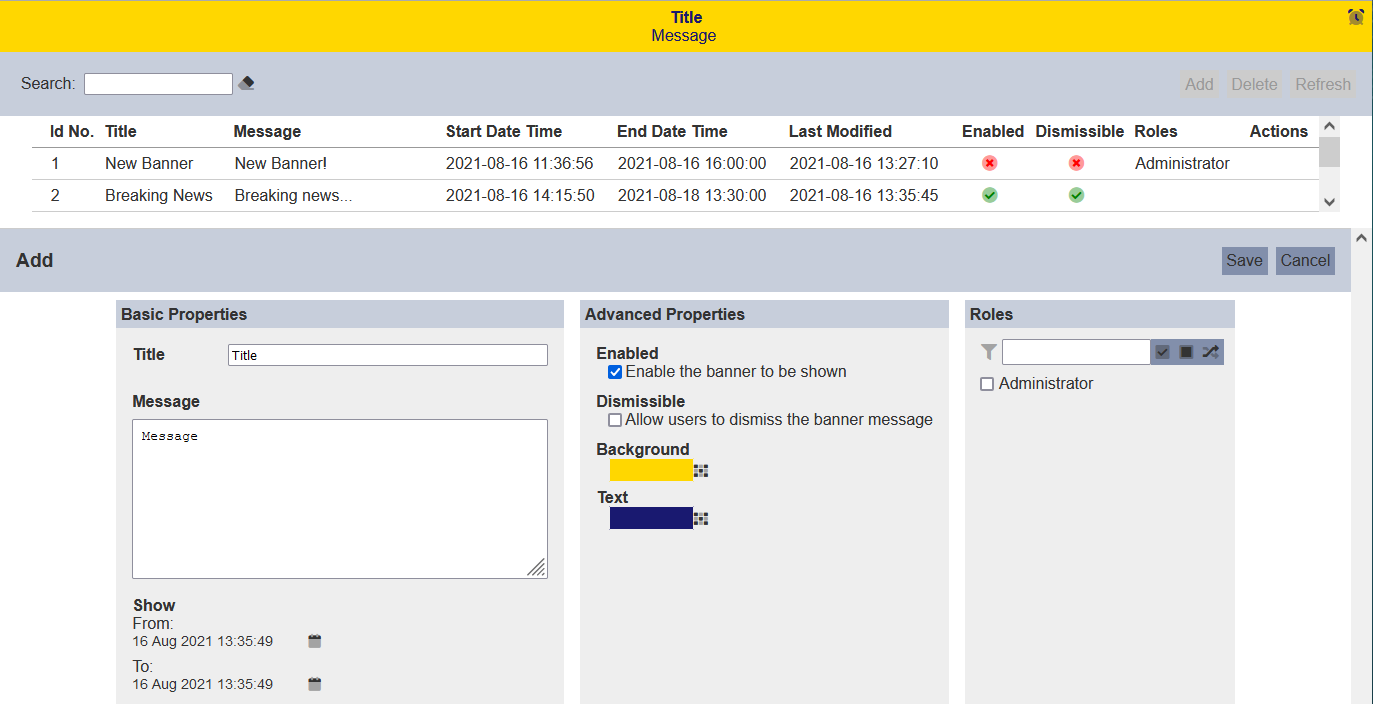
| Field | Description | Input Type | Default Value |
|---|---|---|---|
| Basic Properties | |||
| Title | Title of the banner. | Textbox | “Title” |
| Message | Message of the banner. | Textbox | “Message” |
| Show | When the banner is to be displayed, in terms of date time (24-hour format). From sub-field defines the start date time. To sub-field defines the end date time. |
Calendar | Current date and time |
| Advanced Properties | |||
| Enabled | If selected, enables the banner. | Checkbox | Selected |
| Dismissible | If selected, allows users to dismiss the banner. | Checkbox | Not selected |
| Background | Background colour of the banner. | Colour palette | “Gold” |
| Text | Text colour of the banner. | Colour palette | “Midnightblue” |
| **_Roles**| | | | | Roles | Roles that can access this banner. | Checkbox | Not selected | |
At the top of the page displays the current banner to be created. In the “Add” panel, there are three sections; Basic Properties, Advanced Properties and Roles.
Basic Properties
In the “Basic Properties” section, key in a title for the new banner in the “Title” field.
In the “Message” field, key in the desired message.
The “Show” field consists of two parts; the “From” and “To” sub-fields. Together, they defines the start-end date time of the banner. By default, the current date time is selected for both sub-fields. To change the date time, click on the ![]() icon on the right of the desired sub-field.
icon on the right of the desired sub-field.
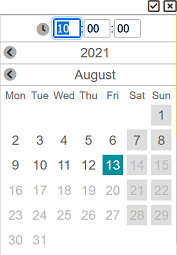
The “Calendar Selector” will appear. Key in the desired time in the HH:MM:SS in 24-hour format. Select the date by choosing the year, month and day.
Do note that the end data time must be after the start date time, otherwise an error message will appear.
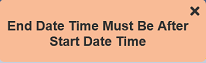
Click on the “Tick” icon at the upper right corner of the “Calendar Selector”. To abort the action, click on the “Cross” icon.
Advanced Properties
In the “Advanced Properties”, the “Enabled” field is selected by default. You can disable the banner by deselecting it.
The “Dismissible” field if selected, places a “Cross” at the upper right corner of the banner to allows users to dismiss the banner.
The “Background” and “Text” fields allow you to select the desired colour for the background and text. To select a colour, click on the ![]() “Colour Palette” icon next to the current colour. In Colour Picker that appears, select the desired colour or use the search function to search for the colour.
“Colour Palette” icon next to the current colour. In Colour Picker that appears, select the desired colour or use the search function to search for the colour.
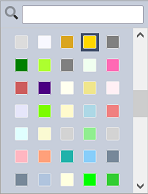
Roles
In the “Roles” section, you can select the roles that will see the banner. Alternatively, you can search for the role by using the search function at the top of the section. There are options to select all, select none and invert selection by clicking on their respective icons next to the search function.
If no specific roles are chosen, all users will see the banner.
To save the changes, click on the “OK” button on the upper right corner of the panel. To abort the action, click on the “Cancel” button. After adding the new banner, a notification will appear.
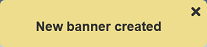
Delete
There are two ways to delete banners. One is through the “Delete” button at the upper right corner of the page. The other is through the  icon under the “Actions” column.
icon under the “Actions” column.
To delete a banner, simply click on the  icon under the “Actions” column of the corresponding banner.
icon under the “Actions” column of the corresponding banner.

To use the “Delete” button, select one or more banners and click on the “Delete” button.

A notification will appear for each banner (if more than one banner is selected).
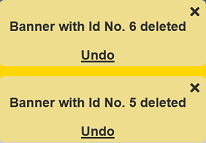
There is an “Undo” button to undo the deletion. Upon clicking on the “Undo” button, the deleted banner is restored and are added back to the list of banners. Do note that the notification will disappear after some time.
Edit
To edit an existing banner, click on the ![]() “Edit” icon under the “Actions” column corresponding to the desired banner.
“Edit” icon under the “Actions” column corresponding to the desired banner.

The “Edit” panel will appear along with the selected banner at the top of the page.
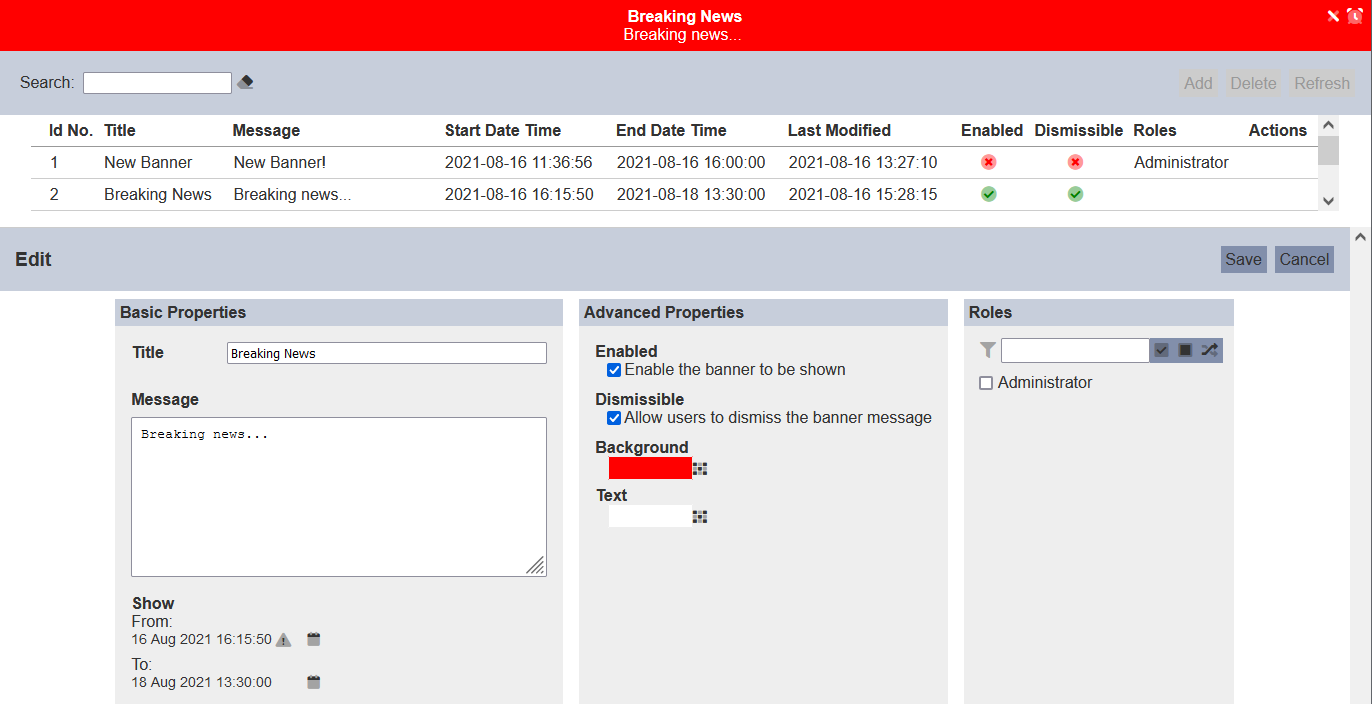
If the start date time is currently not due yet, an error icon ![]() will appear next to it. Once the date time is due, the
will appear next to it. Once the date time is due, the ![]() icon will disappear. Edit the properties in the three sections as required.
icon will disappear. Edit the properties in the three sections as required.
Click on the “Save” button to save the changes. Click on the “Cancel” button to abort the action.
A notification will appear after the banner is saved.
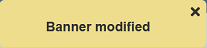
Copy
This function allows you to copy an existing banner and create a new one.
To copy a banner, click on the ![]() “Copy” icon of the selected banner in the “Actions” column.
“Copy” icon of the selected banner in the “Actions” column.

The “Edit” panel will appear with the content of the selected banner. The title of the new banner is <Banner-Name> (copy).
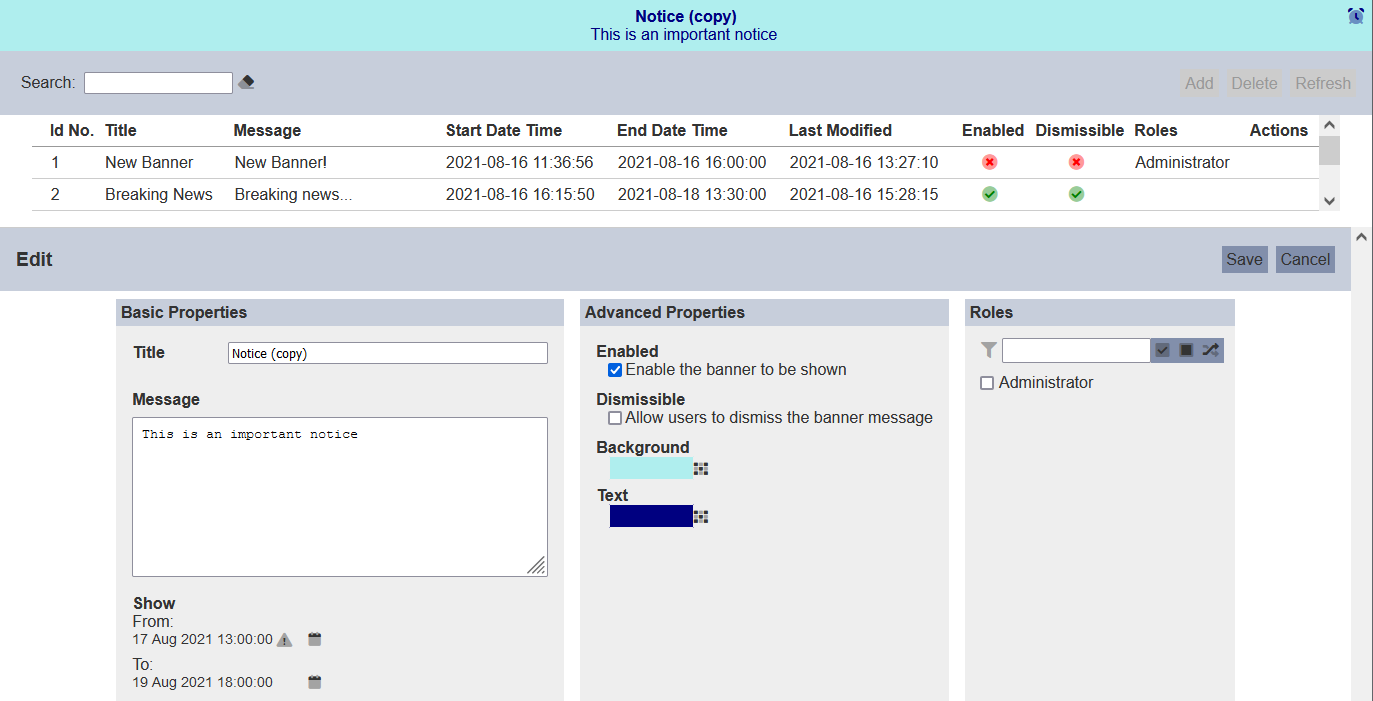
Make the necessary changes and click on the “Save” button to save the new banner.
Enable/Disable
This function allows you to disable an enabled banner without using the edit function and vice versa.
By default, a banner is enabled. An enabled banner has a “Green Tick” under the “Enabled” column, while a disabled banner has a “Red Cross”.
To disable a banner, click on the ![]() “Disable” icon under the “Actions” column corresponding the desired banner.
“Disable” icon under the “Actions” column corresponding the desired banner.

Once the icon is clicked, the “Green Tick” will change to a “Red Cross” and the ![]() icon will change to a
icon will change to a ![]() “Enable” icon. The reverse will occur when enabling a disabled banner.
“Enable” icon. The reverse will occur when enabling a disabled banner.
A notification will also appear to inform you of the change.
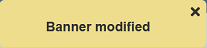
Refresh
After performing actions on the browser/tab, the list is reloaded to display the list of banners. The manual “Refresh” button is available and is particularly useful if there are others making changes on the same page.
The “Refresh” button is found on the upper right corner of the page. Clicking on it reloads the list of banners.

Search
There is a cross-field search function for the list of banners. It is located at the upper left corner of the page.

This provides an easy way to search through the list of banners. It is case-insensitive and displays banners that have the entered search value in any of the values of the fields below:
- Title
- Message
- Start Date Time
- End Date Time
- Last Modified
- Roles