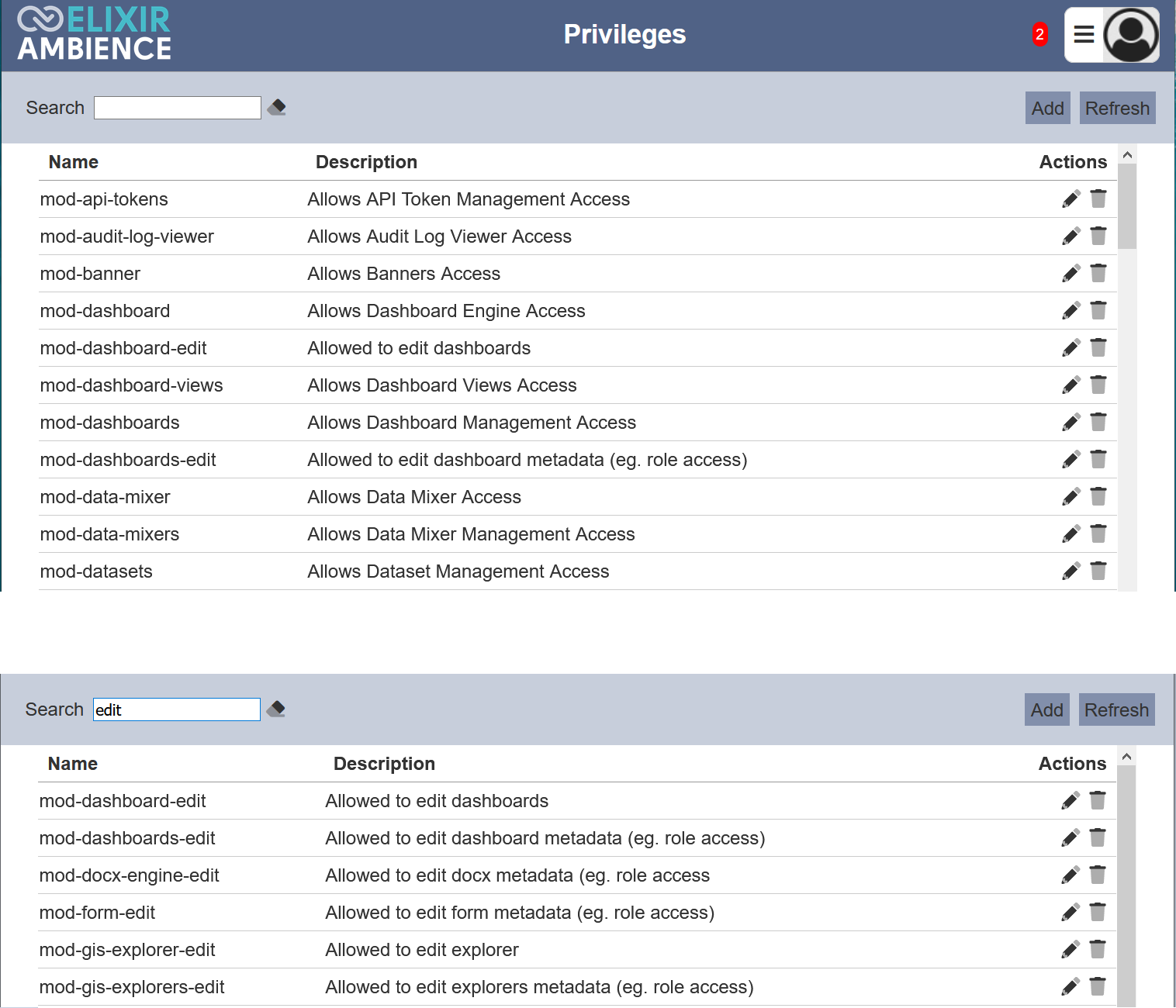Privileges
Description
The Privileges module provides a simple interface to manage privileges.
Privileges are access rights to interface modules. By default, privileges used by all standard Ambience modules are listed. If there are custom Ambience modules, adding privileges used by those modules is to be done through this interface. Hence, most users won’t need access to this module, except technical users and system administrators.

Features
- Add privilege
- Edit privilege
- Delete privilege
- Refresh list
- Search
Module Interfaces
| Interface | Description | Required Privilege |
|---|---|---|
| Privileges | Allows adding, modifying and deleting privileges. | mod-privileges |
Add Privilege
To add a privilege, start by clicking on the “Add” button on the upper right corner of the page.
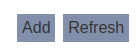
On the “Add” panel, set the new privilege’s properties.

Input Fields
| Field | Description | Mandatory | Input Type | Constraints | Default Value |
|---|---|---|---|---|---|
| Name | Unique name assigned to the privilege that would be used as its identifier. | Y | Text field | String made of alphanumeric characters and dashes (-) only. Special characters such as punctuations, white spaces and other symbols are not allowed. The value must not exist in the current list. The value is case-sensitive. |
Empty string |
| Description | Description of the privilege. | N | Text field | Any text | Empty string |
Under “Properties”, key in the name to be given to the privilege into the “Name” field. Only the “Name” field is mandatory and it must be a unique value (not used by any other privilege).
Click on the “Save” button located on the upper right corner of the “Add” panel to proceed with adding the new privilege. Clicking on the “Cancel” button aborts the action.

Edit Privilege
To modify an existing privilege’s attributes, click on the ![]() “Edit” icon under the “Actions” column corresponding the said privilege.
“Edit” icon under the “Actions” column corresponding the said privilege.

The “Edit” panel displays the selected privilege’s attributes. The same fields and constraints in Add Privilege are applied.
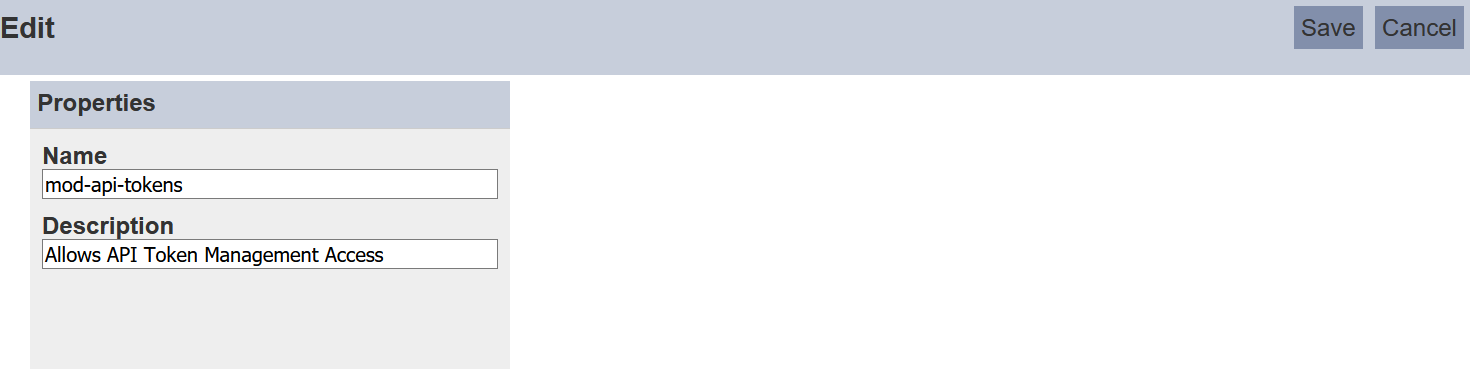
Click on the “Save” button located on the upper right corner of the “Edit” panel to proceed with saving the changes made to the existing privilege. Clicking on the “Cancel” button aborts the action and retains the privilege’s attributes prior to opening the “Edit” panel.

Note that changes would only take effect upon the next login of the users who are affected (e.g. changing the name of a used privilege or removing a used privilege). It is advised that the affected user logout then login again if the said user is logged in while the changes were being made.
Delete Privilege
Deleting a privilege removes it from the records, which means another privilege with the same name as the deleted privilege can be added.
To delete an existing privilege from Ambience, click on the  “Delete” icon under the “Actions” column corresponding the said privilege.
“Delete” icon under the “Actions” column corresponding the said privilege.

There is an option to undo the deletion. A notification with an “Undo” button appears right after clicking on the  icon.
icon.
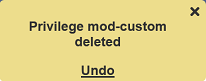
Upon clicking on the “Undo” button, the deleted privilege is restored and is added back to the list of privileges.
Refresh List
After performing actions (e.g. add privilege, delete privilege) on the browser window/tab, the list is reloaded to display the updated data. The manual “Refresh” button is available and is particularly useful if there are others making changes on the same page.
The “Refresh” button is available on the upper right corner of the page. Clicking on it reloads the list of privileges.
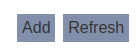
Search
The search bar appears on the upper left corner of the page.

This provides an easy way to search through the privilege list. It is case-insensitive and displays records that have the entered search value in any of the values of the fields below:
- Name
- Description