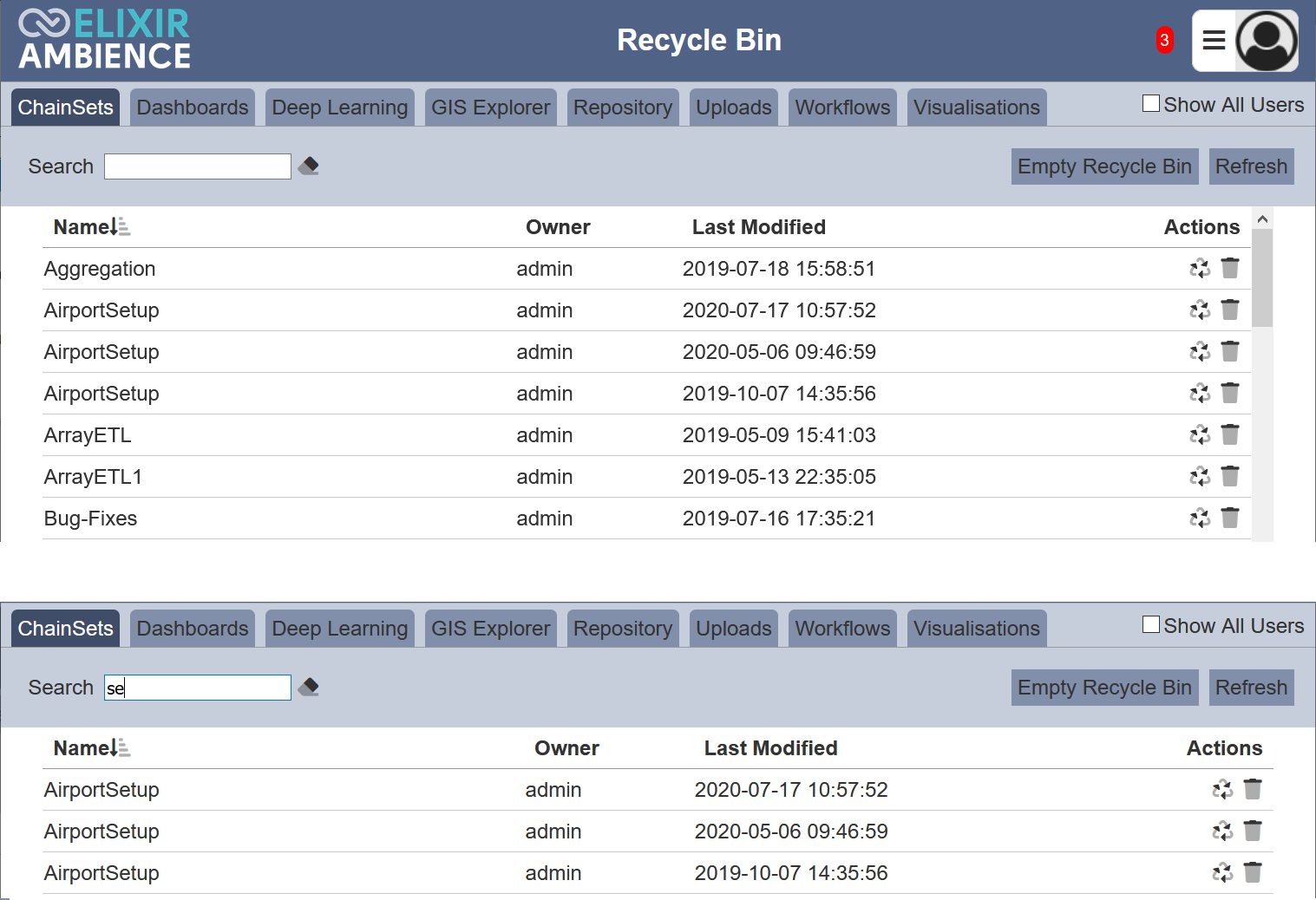Recycle Bin
Description
The Recycle Bin module provides a simple interface for a user to restore deleted items or permanently remove them from the recycle bin.
The Recycle Bin consists of several pages:
- ChainSets
- Dashboards
- Deep Learning
- GIS Explorer
- Repository
- Uploads
- Workflow
- Visualisations
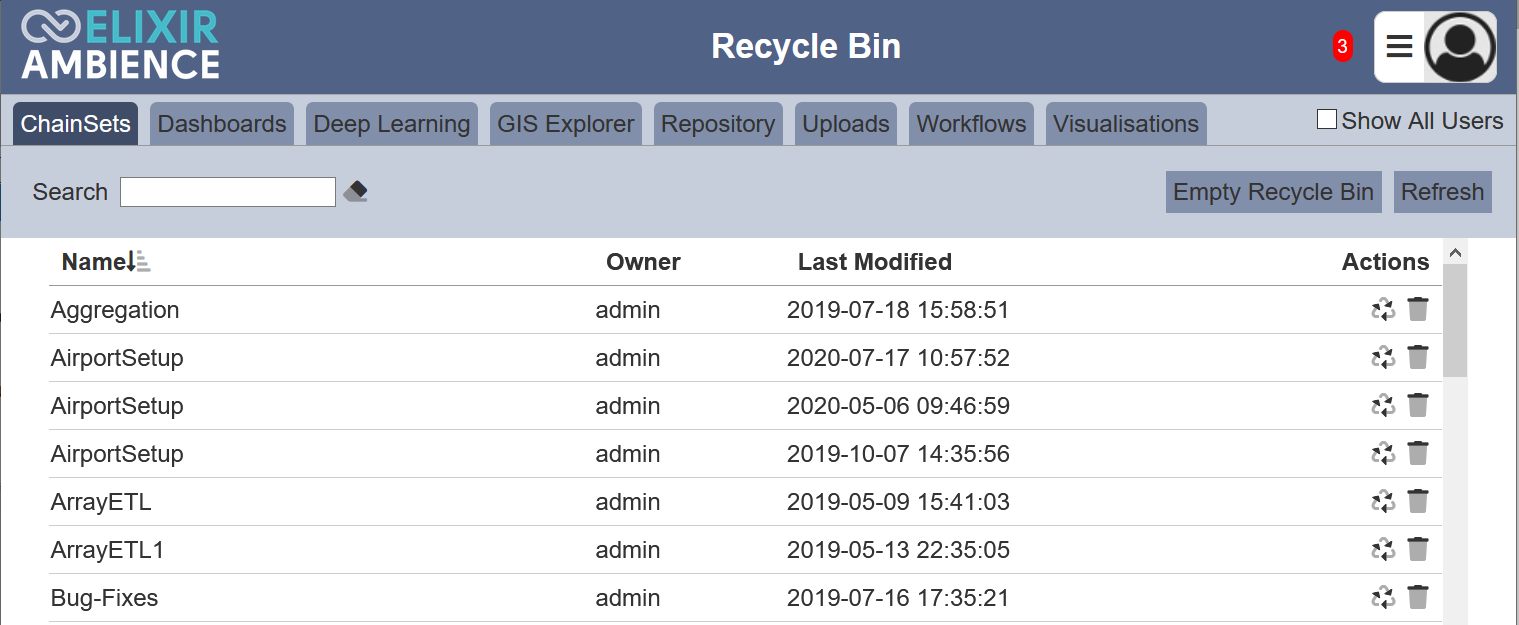
If a user does not have the privilege to access that module, the user will not be able to see the tab of that module in the Recycle Bin management page. For example, if a user has privileges to ETL, dashboard and visualisation modules, he or she will not see the Deep Learning tab in Recycle Bin management page.
In the Deep Learning tab, the Name field uses the “Category_Name” fields in the Deep Learning module. Whereas the other tabs uses just the Name field.
In the Repository tab, the path of the files are indicated.
The basic features in this module are:
- Show All Users (requires admin privilege)
- Restore
- Permanently delete
- Search
- Refresh page
- Sort the list either in ascending or descending order using the column headings
Module Interfaces
| Interface | Description | Required Privilege |
|---|---|---|
| Recycle Bin | Allows access to Recycle Bin page. | mod-recycle-bin |
| Recycle Bin | Allows rollback regardless of current ownership. | mod-recycle-bin-admin |
Show All Users
By default, only items belonging to the owner are displayed in the Recycle Bin. If you have the mod-recycle-bin-admin privilege, you can opt to see all items from other owners.
To view items from other owners, select the checkbox at the upper right corner of the page.
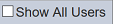
Items belonging to the other owners will be displayed in all pages.

Restore
This feature allows you restore the selected item. To restore an item, select the ![]() “Restore” icon under the “Actions” column corresponding to the desired item.
“Restore” icon under the “Actions” column corresponding to the desired item.

For example, if the “Aggregation” chainset is restored, the chainset will appear in the ETL page.
When restoring a file in the Repository tab, the file will be restored according to the path indicated under the “Path” column. If the folder(s) do not exist, the folder(s) will be created. If a file of the same filename exist in the folder, an error message will appear.
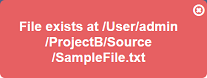
Upon successful restoration, a notification will appear.
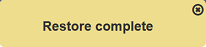
Delete
To permanently delete an item, click on the  “Delete” icon under the “Actions” column corresponding to the desired item.
“Delete” icon under the “Actions” column corresponding to the desired item.

Do note that there is no undo for this action. Perform this action with care.
Empty Recycle Bin
To remove all items in a tab all at once, select the desired tab and click on the “Empty Recycle Bin” button at the upper right corner of the page.

A “Empty Recycle Bin” dialog box will appear.
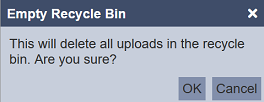
To confirm deleting all items in the desired tab, click on the “OK” button. To abort the action, click on the “Cancel” button.
Upon successfully deletion, a message will appear.
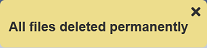
Refresh
After performing actions on the browser/tab, the list is reloaded to display the list of items in the page. The manual “Refresh” button is available and is particularly useful if you have opened multiple pages and making changes.
The “Refresh” button is found at the upper right corner of the page. Clicking on it reloads the list.

Search
There is a cross-field search function for the list of items. It is located at the upper left corner of the page.

This provides an easy way to search through the list of items. It is case-insensitive and displays the items that have the entered search value in any of the values of the fields below:
- Name
- Roles
- Owner
- Last Modified