API Token Management
Description
API token is a unique identifier of an application requesting access to your service, in this case, it is the Ambience software suite. Ambience would generate an API token for the application to use when requesting access to Ambience. Ambience can then match the token it provides to the one stored in the application in order to authenticate.
The API Token Management module provides a easy way to create an API token (randomly generated). The API token is assigned to a user and the Ambience modules that can be accessed by the application depends on the privileges that the user or owner has in Ambience. For example, if the user has access only to the dashboard module, the application with the API token can only access the dashboard module.

You can arrange/sort the list of API Tokens in ascending or descending order by clicking on the desired field. By default, the list is sorted by the “API Token” field in ascending order.
The basic features in this module are:
- Add API
- Edit API
- Delete
- Search
- Refresh page
Module Interface
| Interface | Description | Required Privilege |
|---|---|---|
| API Token Management | Allows access to API Token Management page. | mod-api-tokens |
Add API Token
To add an API token, click on the “Add” button at the upper right corner of the page.

In the “Add” panel, select a user from the drop-down list in the “User” field. Only the user can use the API token. Key in a brief description for the API token in the “Description” field. By default, the new API token is enabled. If you wish to disable the new API token, unselect the “Enabled” field.
Click on the “Save” button to save the API token. Clicking on the “Cancel” button aborts the action.

The API token being generated, is located at the top of the “Add” panel next to the word “Add”. In this case, the API token is edd5002f-e1e0-4b88-8751-9ddf1b9f5976.
Edit API Token
This feature allows you change the user and description of the API token, as well as to enable or disable the token. To edit the API token, click on the ![]() “Edit” icon under the “Actions” column corresponding to the desired API token.
“Edit” icon under the “Actions” column corresponding to the desired API token.

In the “Edit” panel, make the necessary changes and click on the “Save” button to save the changes. Click on the “Cancel” button to abort the action.

The API token if enabled, is indicated with a green tick under the “Enabled” column in the API Token Management page. A disabled API token is indicated with a red cross.
Delete
To delete an API token, click on the  “Delete” icon under the “Actions” column corresponding to the desired API token.
“Delete” icon under the “Actions” column corresponding to the desired API token.

There is an option to undo the deletion. A notification with an “Undo” button appears right after clicking on the “Delete” icon.
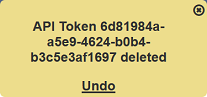
Upon clicking on the “Undo” button, the deleted API token is restored and is added back to the list of API tokens.
Refresh
After performing actions on the browser/tab, the list is reloaded to display the list of API tokens in the page. The manual “Refresh” button is available and is particularly useful if you or others have opened multiple pages and making changes.
The “Refresh” button is found at the upper right corner of the page. Clicking on it reloads the list.

Search
There is a cross-field search function for the list of API tokens. It is located at the upper left corner of the page.

This provides an easy way to search through the list of API tokens. It is case-insensitive and displays the API tokens that have the entered search value in any of the values of the fields below:
- API Token
- User
- Description
- Last Access

