Editor
Description
The Editor allows you to view and edit the records of the dataset selected.
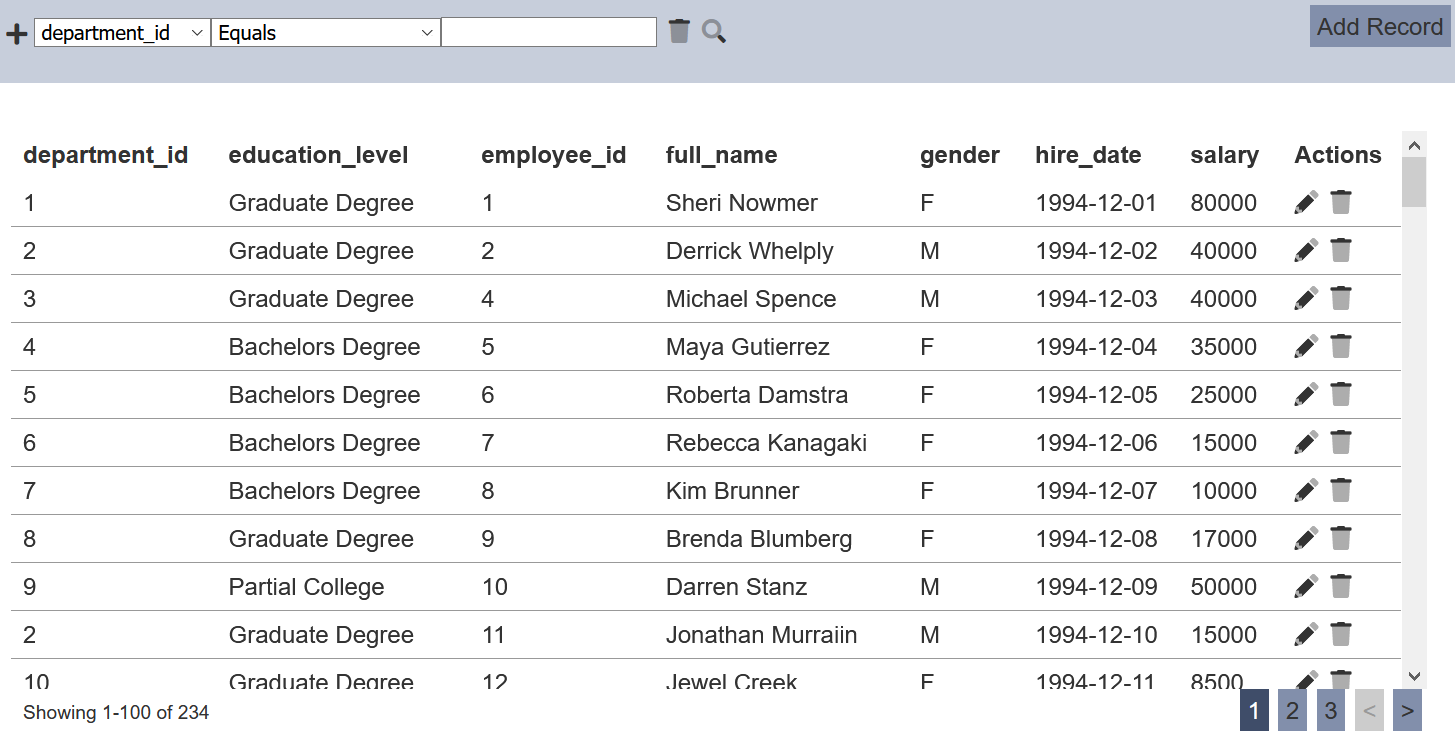
Only users with mod-record-editor privilege can access the Editor page and users with mod-record-editor-edit privilege can edit the record editor. These users must be one of the roles selected in properties of the record editor.
Basic Functions
THe following are the basic functions of the Editor:
- Add new record
- Edit records
- Delete records
- Search
Add Record
You can add new records onto the the dataset by clicking onto the “Add” button on the upper right corner of the page.

In the “Add Field” dialog box, key in the necessary field values and click on the “Add” button to add the new record. To abort the action, click on the “Cancel” button.
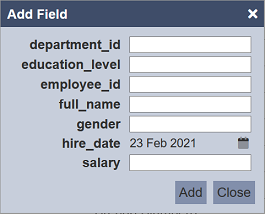
Upon adding the new records successfully, a message will appear.

Edit Record
To edit a record, click on the ![]() “Edit” icon under the “Actions” column corresponding the desired record.
“Edit” icon under the “Actions” column corresponding the desired record.
![]()
This action will place the Editor into edit mode. In this mode, you can edit or change the field values as desired.

In the example above, you can change the value in the “department_id” field or change the date in “hire_date” field by clicking on the ![]() “Calendar” icon next to the value.
“Calendar” icon next to the value.
Once edits are completed, click on the ![]() “Save” icon under the “Actions” column corresponding the selected record. To abort the action, click on the “X” icon to goes back to the Editor page.
“Save” icon under the “Actions” column corresponding the selected record. To abort the action, click on the “X” icon to goes back to the Editor page.
Delete Record
To remove a record from the dataset, click on the  “Delete” icon under the “Actions” column corresponding the desired record.
“Delete” icon under the “Actions” column corresponding the desired record.
![]()
Upon successful deletion, a notification will appear. There is an option to undo the deletion. In the notification with an “Undo” button appears right after clicking on the “Delete” icon.
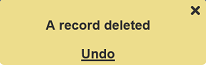
Upon clicking on the “Undo” button, the deleted record is restored and is added back to the list of records. Do note that the notification will disappear after 5 seconds.
Search
The search function is located at the top left of the page. It allows you to search for records that matches the conditions set.

There are three fields in the search function. The first field selects the field to be searched. The second field selects the operation and the third field selects the value.
In the example below, we want to view all employees from department ID 2. The first field selects “department_id” while the second field selects the operator Equal. Key in “2” for the third field. Click on the  “Search” icon to search for records that satisfy the condition. The search returns 30 records.
“Search” icon to search for records that satisfy the condition. The search returns 30 records.
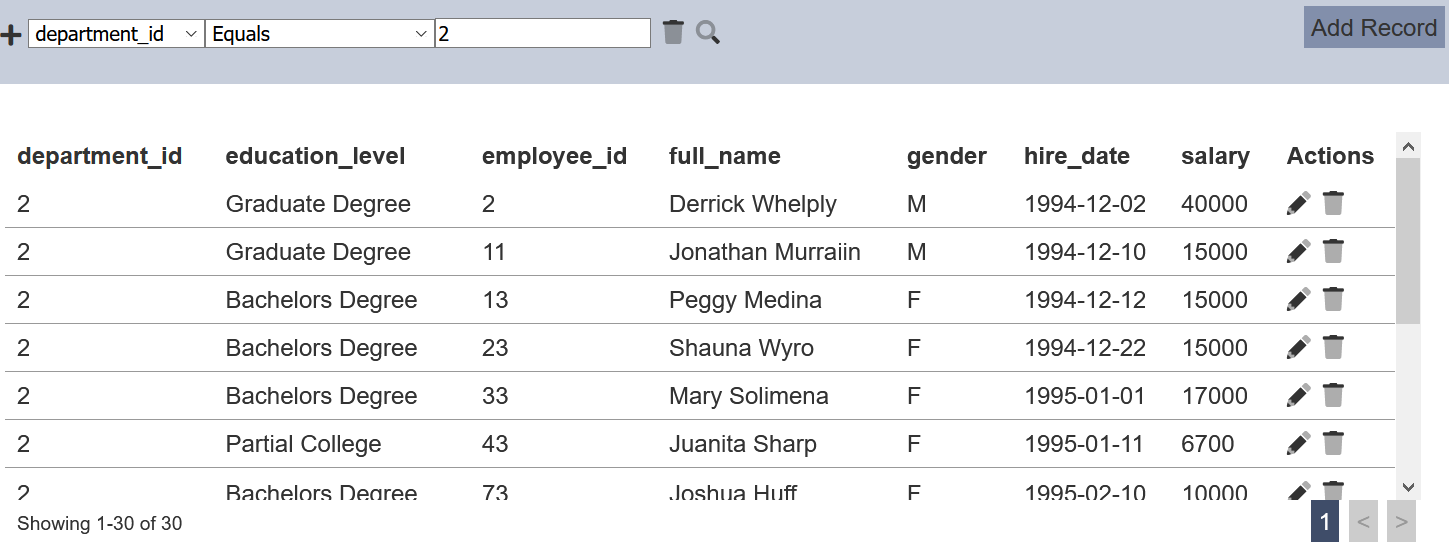
To narrow down the search to find all male employee in Department ID 2, another search condition is to be added. Click on the “+” icon on the left of the search function and a new search row will appear. Set the desired search condition and click on the  icon.
icon.
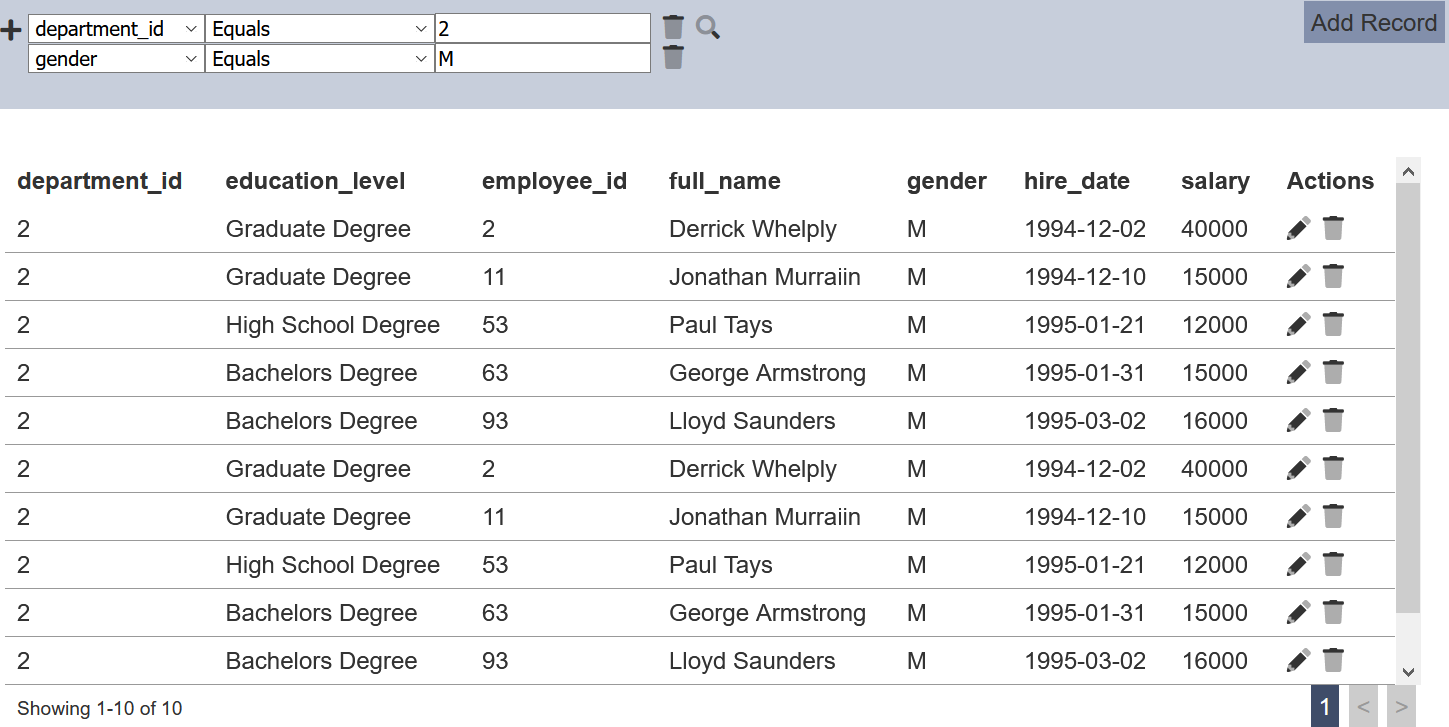
The number of records are now reduced from 30 to 10. To remove any condition, click on the  “Delete” icon.
“Delete” icon.
