Deep Learning
Description
Deep learning is a subset of machine learning in artificial intelligence (AI) that has networks capable of learning unsupervised from data that is unstructured or unlabeled. Machine learning uses algorithms to parse data, learn from that data, and make decisions based on what it has learned.
At a very basic level, deep learning is a machine learning technique. It teaches a computer to filter inputs through layers to learn how to predict and classify information. Observations can be in the form of images, text, or sound. The inspiration for deep learning is the way that the human brain filters information.
This module has a dependency on ETL. Ensure the ETL module is available and enabled in Ambience.
The Ambience Deep Learning module is not part of the standard modules in Ambience 2020 software suite. It is an extension library module that needs to be installed onto Ambience. It comes in different OSes (Windows, Linux and MacOS).
- elx-deep-learning_WINDOWS-5.3.44.zip
- elx-deep-learning_LINUX-5.3.44.zip
- elx-deep-learning_MACOSX-5.3.44.zip
Do note that the version umber may change over time with each new release.
The module uses 3 types of model output format, h5, json and yaml.
Refer to Install Deep Learning on how to install the extension library.
Refer to Using ETL on how ETL chainset uses the models to perform prediction and/or forecast using input data.
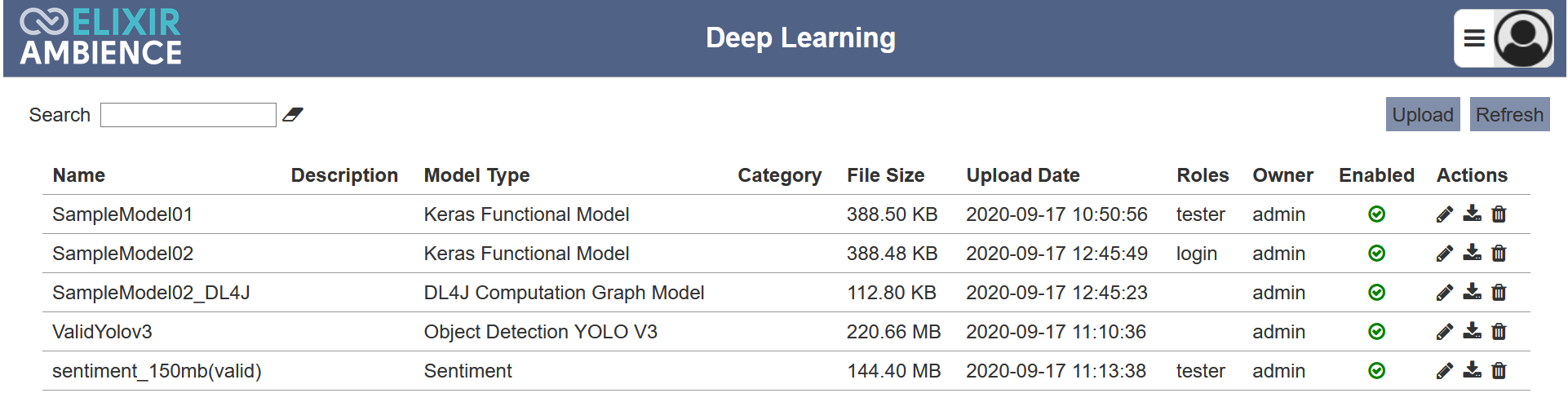
Only the owner of the deep learning model can edit and delete the model. Other users can only download the model.
Module Interface
| Interface | Description | Required Privilege |
|---|---|---|
| Deep Learning | Allows Deep Learning module access | mod-deep-learning |
Upload
To upload a deep learning model, click on the “Upload” button at the upper right corner of the page.

The “Upload” panel will appear at the bottom of the page.
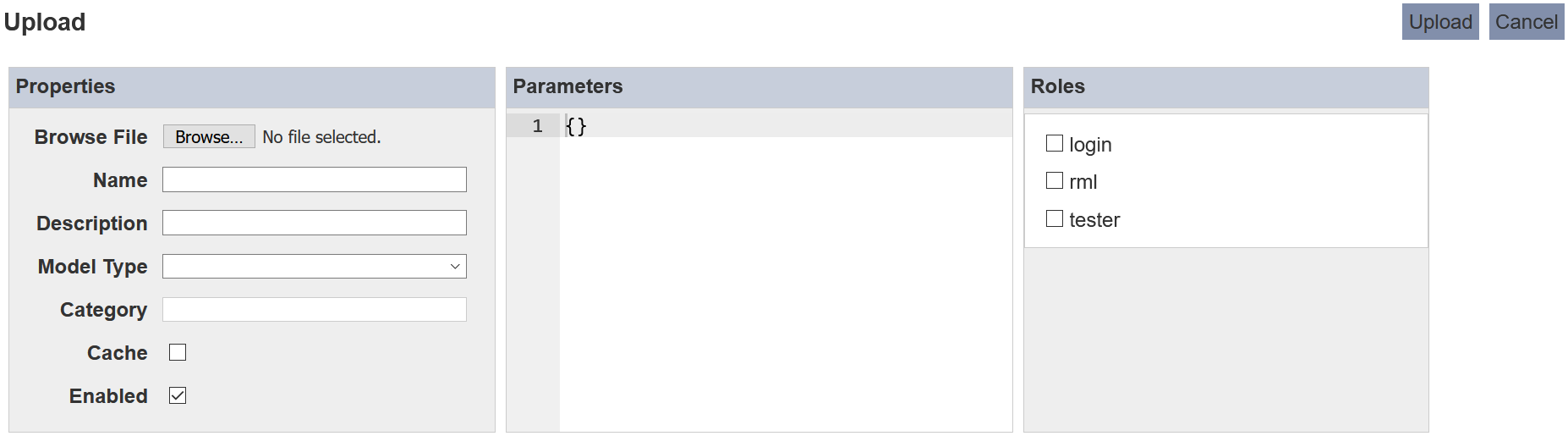
In the “Properties” section, browse to the location of the model file to be uploaded in the “Browse File” field. The “Name” field automatically uses the filename of the file. You can change the name if the filename is not desired. Do note that the name need to be unique.
In the “Model Type” field, select the appropriate model from the drop-down list.
The “Description” and “Category” fields are optional.
Select the “Cache” field if you wish to enable caching the model into the server to speed up the execution time. The “Enabled” field is selected by default. If you wish to disable the model to be uploaded, deselect this field.
In the “Parameters” section, click onto the text box. Either select the auto configured parameters or key in the desired parameter. Currently only “Object Detection YOLO V3” option in the “Model Type” field requires the parameters to be defined.
In the “Roles” section, select the desired roles that can access the model. Multiple roles can be selected.
Click on the “Run” button to save the settings or click on the “Cancel” button to abort the action.
The progress bar will appear next to the “Run” button at the upper right corner of the “Upload” panel.

Upon successful uploading, a notification will appear.
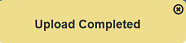
Refresh
After performing actions on the browser/tab, the list is reloaded to display the list of models. The manual “Refresh” button is available and is particularly useful if there are others making changes on the same page.
The “Refresh” button is found on the upper right corner of the page. Clicking on it reloads the list of models.

Edit
To edit the properties of the model, click on the ![]() “Edit” icon under the “Actions” column of the corresponding model.
“Edit” icon under the “Actions” column of the corresponding model.
![]()
The “Edit” panel will appear at the bottom of the page.
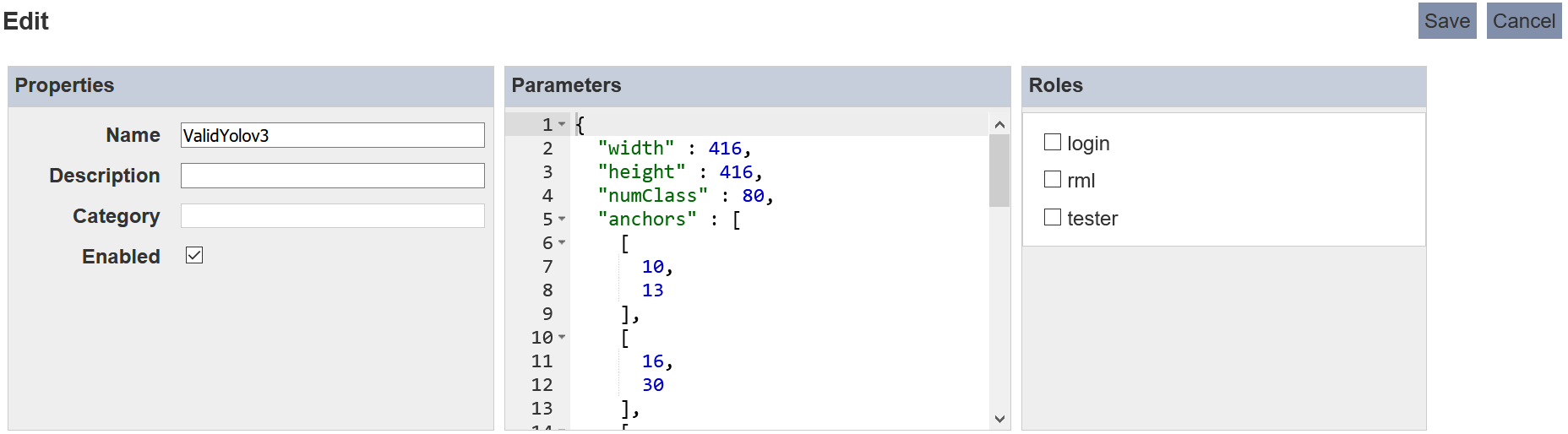
In the “Properties” section, you can edit the unique name, description and category of the model in their respective fields. You can also enable or disable the model by selecting or deselecting the “Enabled” field.
In the “Parameters” section, edit the defined parameters (if any).
In the “Roles” section, you can change the users who can access the models, that are under the roles listed in the section.
Click on the “Ok” button to close the “Edit” panel or click on the “Cancel” button to abort the action.
Download
To download the desired model, click on the ![]() “Download” icon under the “Actions” column corresponding to the desired model.
“Download” icon under the “Actions” column corresponding to the desired model.
![]()
Delete
To delete a model, click on the  “Delete” icon under the “Actions” column of the corresponding model.
“Delete” icon under the “Actions” column of the corresponding model.
![]()
There is an option to undo the deletion. A notification with an “Undo” button appears right after clicking on the “Delete” icon.
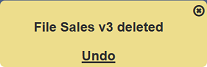
Upon clicking on the “Undo” button, the deleted model is restored and is added back to the list of models. Do note that the notification will disappear after 5 seconds.
Search
There is a cross-field search function for the list of models. It is located at the upper left corner of the page.

This provides an easy way to search through the list. It is case-insensitive and displays files that have the entered search value in any of the values of the fields below:
- Name
- Description
- Model Type
- Category
- File Size
- Upload Date
- Roles
- Owner

