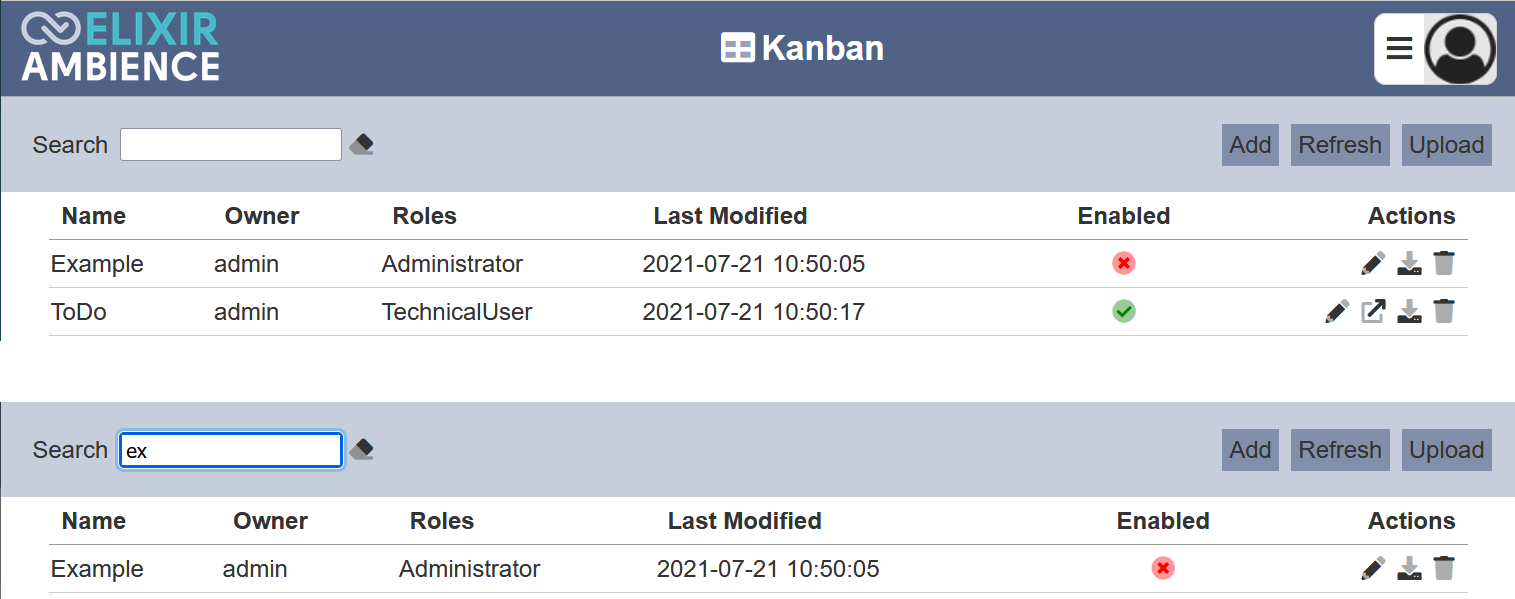Kanban
Description
The Kanban module allows you to create and manage the Kanban boards, as well as open the Kanban Board to create and edit the Kanban items in it if you have the required privilege.
Several modules are used to create a Kanban board:
- Forms module
- Workflow module
- ETL module
The ETL module is used to link between the form and workflow for the Kanban board.
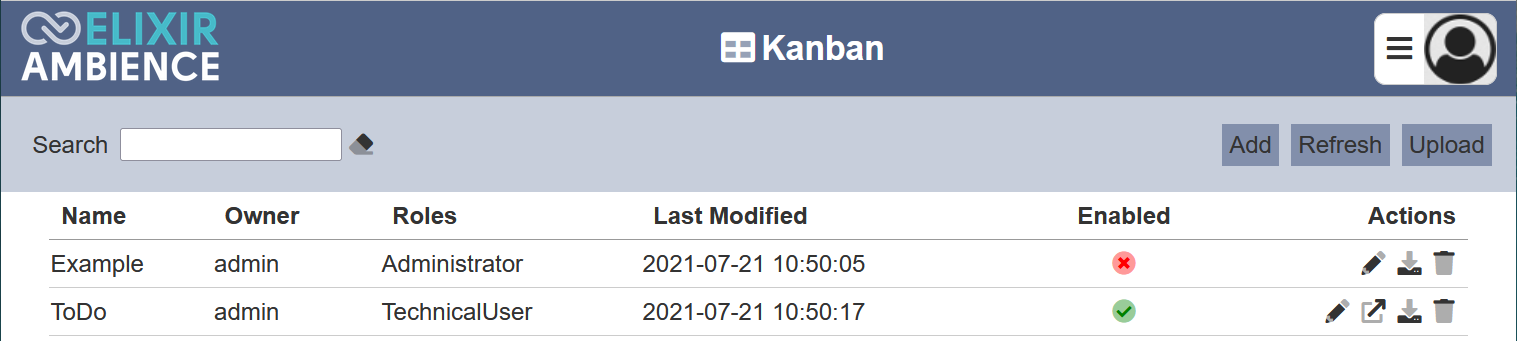
Refer to Kanban Example on how to prepare the different parts for the Kanban board.
Module Interface
| Interface | Description | Required Privilege |
|---|---|---|
| Kanban | Allows access to Kanban page. | mod-kanban |
| Kanban | Allow to edit Kanban metadata (e.g. role access). | mod-kanban-edit |
| Kanban Board | Allows access to Kanban board page. | mod-kanban-board |
Add
This function allows you to add a new Kanban board.
To add a new Kanban board, click on the “Add” button at the upper right corner of the page.

The “New Kanban Board” dialog box will appear.
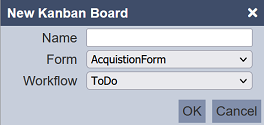
| Field | Description |
|---|---|
| Name | Unique name of new Kanban board. |
| Form | Select a form to be used in the Kanban board from the drop-down list. |
| Workflow | Selected a workflow to be used in the Kanban board. Only workflows with page labelled as “Kanban” will be shown in the drop-down list. |
Key in an unique name for the new Kanban board in the “Name” field. In the “Form” field, select the desired form to be used from the drop-down list. In the “Workflow” field, select the desired workflow from the drop-down list.
Click on the “OK” button to add the new board. Click on the “Cancel” button to abort the action. If the name of the board already exist, an error message will appear.
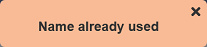
Once the new Kanban board has been added, the Kanban Board page will appear.

Refer to Kanban Board for more details.
Refresh
After performing actions on the browser/tab, the list is reloaded to display the list of Kanban boards. The manual “Refresh” button is available and is particularly useful if there are others making changes on the same page.
The “Refresh” button is found on the upper right corner of the page. Clicking on it reloads the list.

Upload
This function allows you to upload an existing Kanban board onto the management page.
To upload a Kanban board, click on the “Upload” button at the upper right corner of the page.

The “Upload” dialog box will appear.
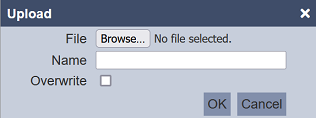
Browse to the location of the Kanban board to be uploaded. The “Name” field uses the filename of the file selected by default. You can change the name as desired, then click on the “OK” button to upload the board. If the board already exist, an error message will appear.
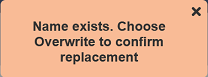
If the board to be uploaded is to overwrite an existing board, select the “Overwrite” field before clicking on the “OK” button.
Once the board is uploaded successfully, a notification will appear.
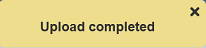
Edit
This function allows you to edit the properties of the Kanban board, such as name of the board, the roles that can access the board and to enable or disable the board.
To edit a board, click on the ![]() “Edit” icon under the “Actions” column corresponding the desired Kanban board.
“Edit” icon under the “Actions” column corresponding the desired Kanban board.

The “Edit” panel will appear.
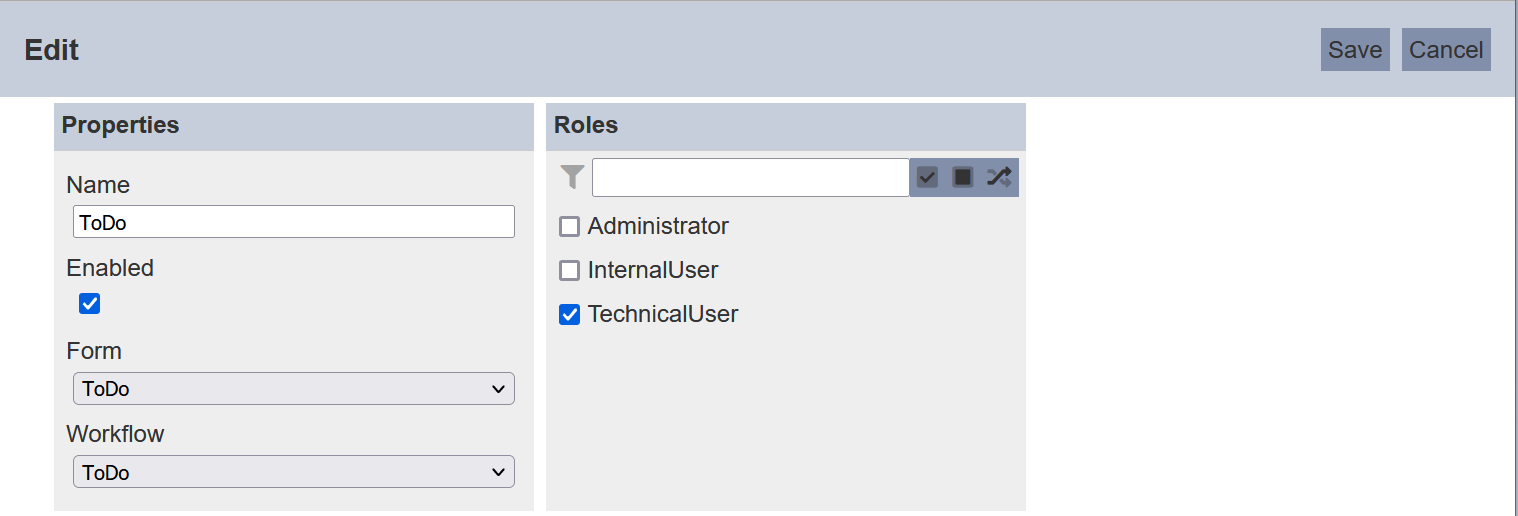
In the “Properties” section, you can change the name of the board. The name must be unique or an error message will appear. You can also enable or disable the board be selecting or de-selecting the “Enabled” field. Once the board has been disabled, you will not be able to open the board until you enable it again.
In the “Roles” section, select the desired roles by selecting the checkboxes in the section to allow them to access the Kanban board. Alternatively, you can search for the role by using the search function at the top of the section. There are options to select all, select none and invert selection by clicking on the respective icons next to the search function.
To save the changes, click on the “OK” button on the upper right corner of the panel. To abort the action, click on the “Cancel” button.
Open Kanban Board
The Kanban Board allows you to add and edit Kanban items.
To open the Kanban Board, click on the ![]() “Open” icon under the “Actions” column corresponding the desired board.
“Open” icon under the “Actions” column corresponding the desired board.

The “Kanban Board” page will appear.

Refer to Kanban Board for more details.
Download
To download the Kanban board, click on the ![]() “Download” icon under the “Actions” column corresponding to the desired board.
“Download” icon under the “Actions” column corresponding to the desired board.

The downloaded Kanban board has the following filename format <filename>.kanban.json.
Delete
This function allows you to delete a Kanban board from the management page.
To do so, click on the  “Delete” icon under the “Actions” column corresponding the desired board.
“Delete” icon under the “Actions” column corresponding the desired board.

There is an option to undo the deletion. A notification with an “Undo” button appears right after clicking on the “Delete” icon.
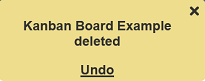
Upon clicking on the “Undo” button, the deleted layout is restored and is added back to the list of Kanban boards. Do note that the notification will disappear after five seconds.
Search
There is a cross-field search function for the list of Kanban boards. It is located at the upper left corner of the page.

This provides an easy way to search through the Kanban boards. It is case-insensitive and displays files that have the entered search value in any of the values of the fields below:
- Name
- Owner
- Roles
- Last Modified