Kanban Board
The Kanban Board allows you to create and edit Kanban items. A Kanban Board page consists of columns corresponding the states in the workflow. Kanban items are populated in these columns.
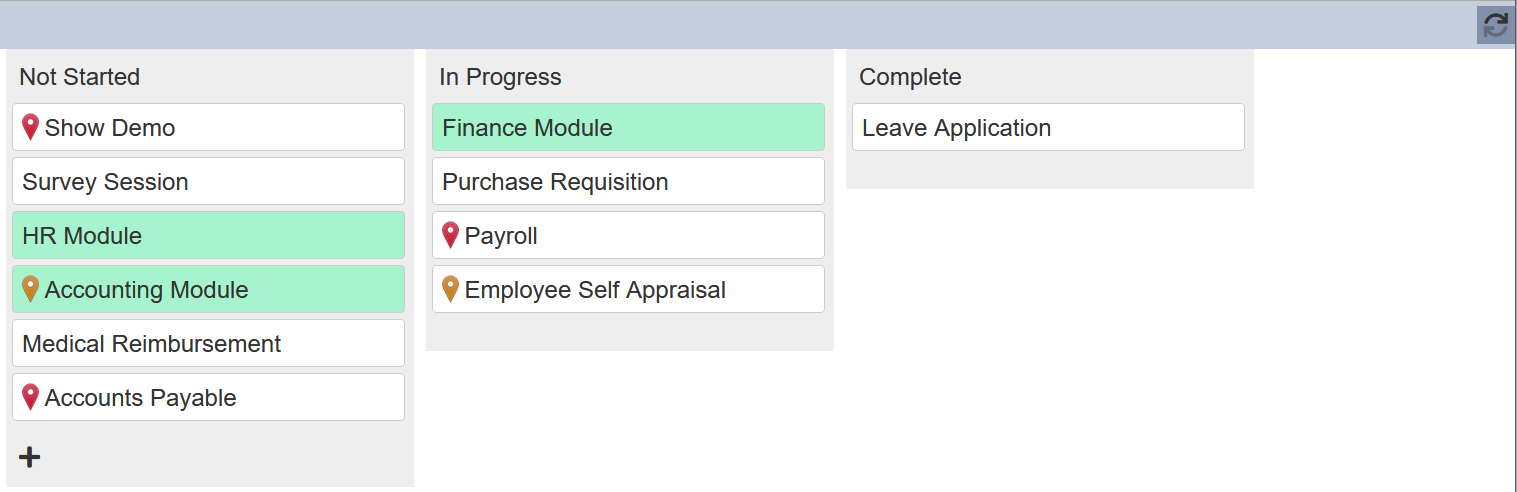
A initial Kanban Board page consists of only columns without the Kanban items. The columns in the Kanban board corresponds to the different states (except the Start, Stop and Super states) in the workflow that it uses. You will need to populate the board with the items.

Add Kanban Items
To add a Kanban item, click on the ![]() icon at the bottom of the desired column. The “Add Kanban Item” dialog box will appear. The content of the dialog box is actually the content of the form that was defined in the Kanban board.
icon at the bottom of the desired column. The “Add Kanban Item” dialog box will appear. The content of the dialog box is actually the content of the form that was defined in the Kanban board.
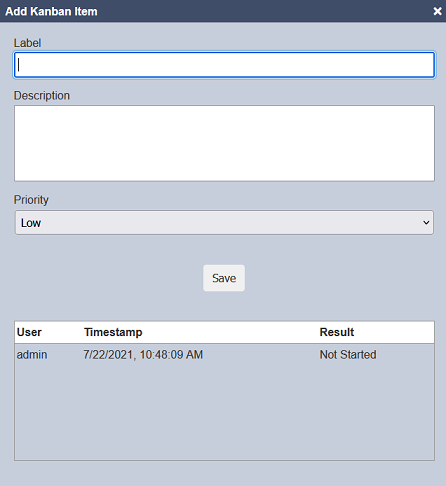
Key in or select the information and click on the “Save” button. To abort, click on the cross at the upper right corner of the dialog box.
The Kanban item will appear in the Kanban board.

Do note that not all columns have the ![]() icon at the bottom. Only those columns corresponding the states with transitions that links the “Start” state to it in the workflow will have the the
icon at the bottom. Only those columns corresponding the states with transitions that links the “Start” state to it in the workflow will have the the ![]() icon and be able to add new Kanban items.
icon and be able to add new Kanban items.
Moving Kanban Items
The Kanban items can be moved from one column to another, depends on the condition that if a transition existed between the two corresponding states in the workflow and the direction of the transition.
For example, a transition points from “Not Started” to “In Progress”, the Kanban item can be moved from the column “Not Started” to column “In Progress”. Not the other way round.
To move a Kanban item, simply drag the item to the other column. A grey box will appear, indicating the location that the item will be placed in the column.
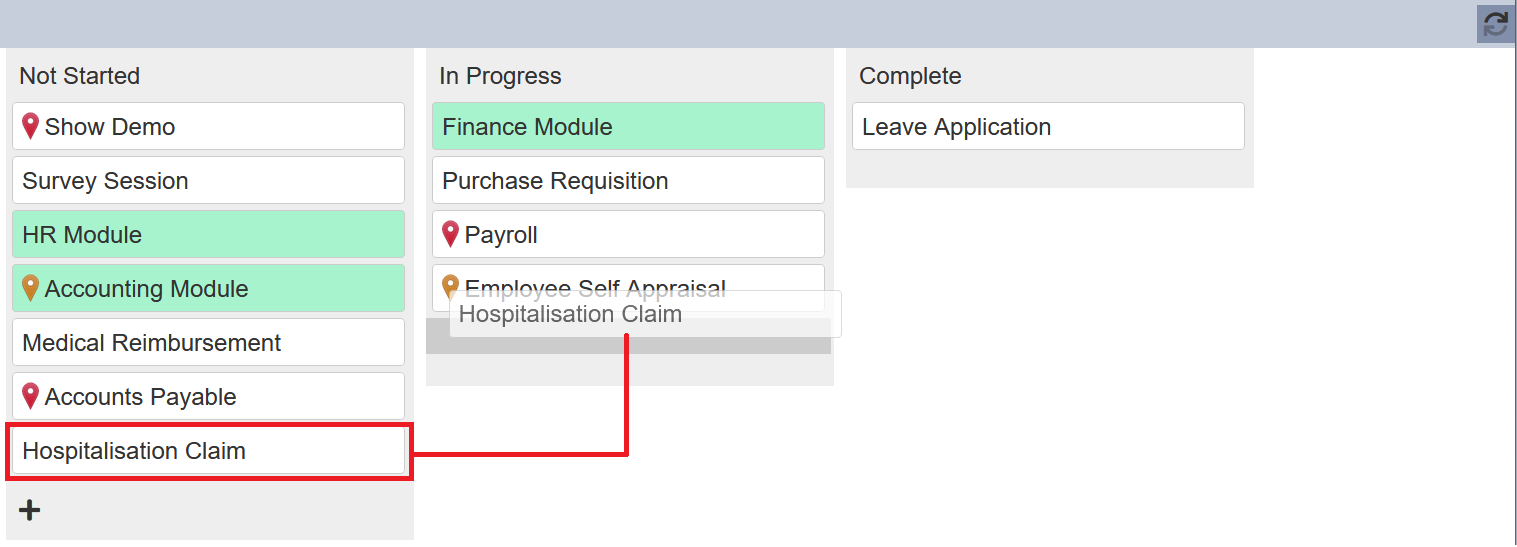
The you can also re-order the items within the same column using the same method.
Edit Kanban Item
To edit a Kanban item, click on the desired item. The “Kanban Item” dialog box will appear.
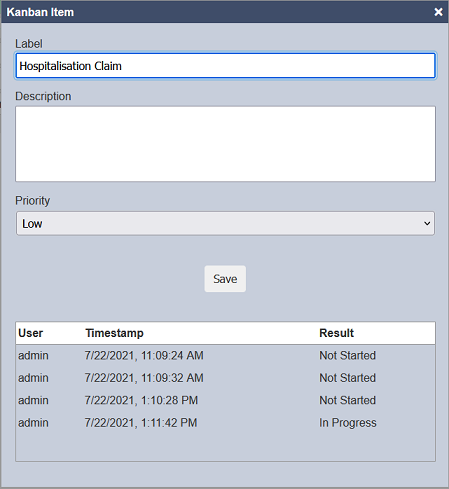
Edit the fields as required and click on the “Save” button to save the changes. To abort, click on the cross at the upper right corner of the dialog box.
Refresh
There is a ![]() “Refresh” icon at the upper right corner of the Kanban board page. It is particularly useful if there are more than one user editing and making changes to the Kanban items.
“Refresh” icon at the upper right corner of the Kanban board page. It is particularly useful if there are more than one user editing and making changes to the Kanban items.
