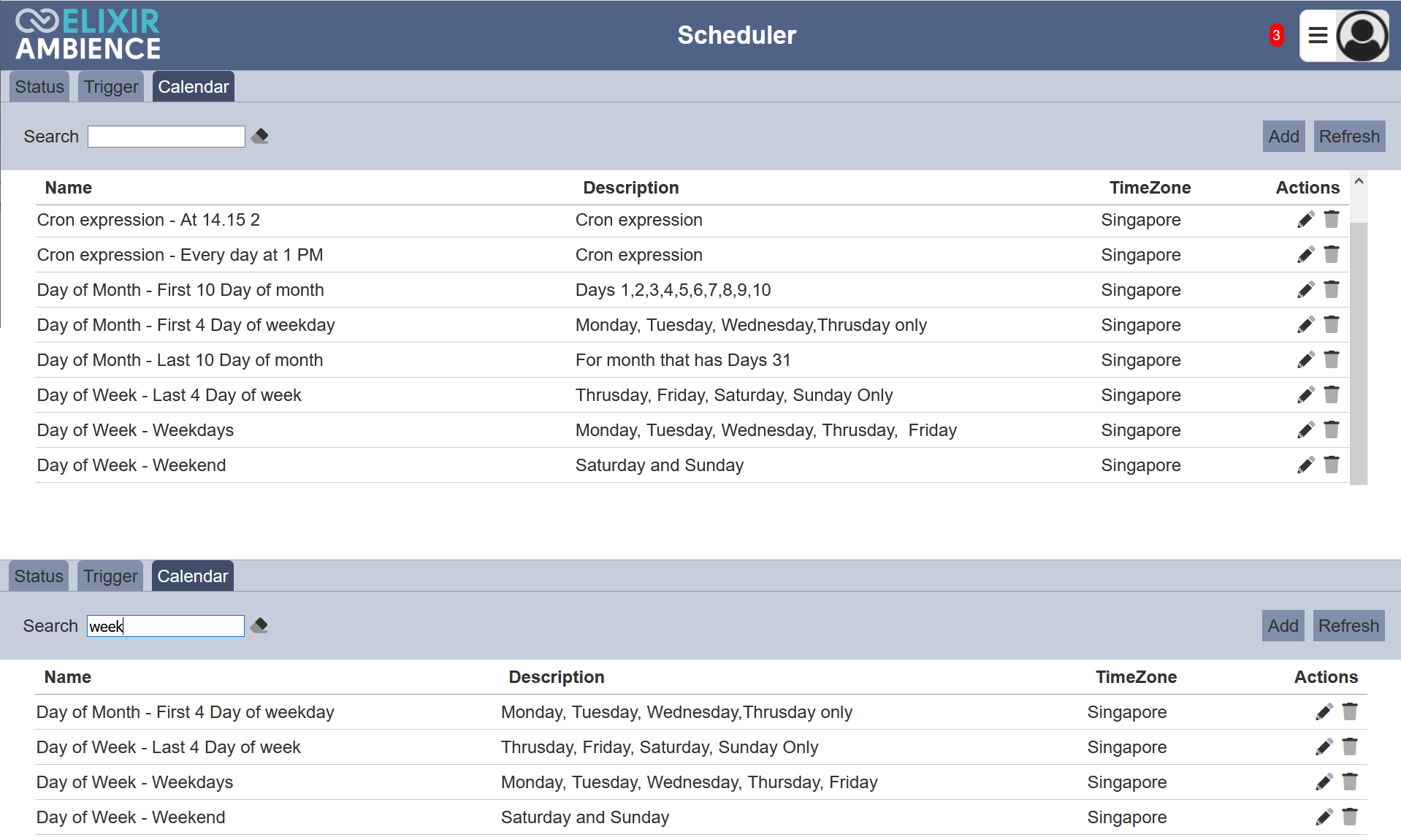Calendar
Description
The Calendar page allows you to add, edit and delete the calendar constraints that are used in the triggers. You can set conditions or constraints in these calendars and apply them onto the trigger to determine when the job is to be run, such as which year, month, day and/or time, as well as the time zone. Do note that the calendar constraints may be shared and can be used by more than one trigger. Also, do note that only users with mod-scheduler-calendar privilege can access the Calendar page.

You can arrange/sort the list in ascending or descending order by clicking on the desired field. By default, the list is sorted by the “Name” field in ascending order.
Add Calendar
A new calender constraint can be added by clicking on the “Add” button at the upper right corner of the page.
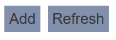
The “Add” page displays the calendar’s attributes.
In the “Properties” panel, enter a unique “Name” for the calendar, set the optional “Description” and “TimeZone” fields. The “TimeZone” field is by default set to the your system’s time zone. If you are unsure of the time zone set on your deployment server, then selecting an explicit time zone, rather than using the system default will ensure your trigger runs at the time you choose.
In the “Constraint” panel, there is a list of options for the “Calendar matches times when” field. Depending on what is selected, the next field(s) varies. Select appropriately and set up the next field(s).
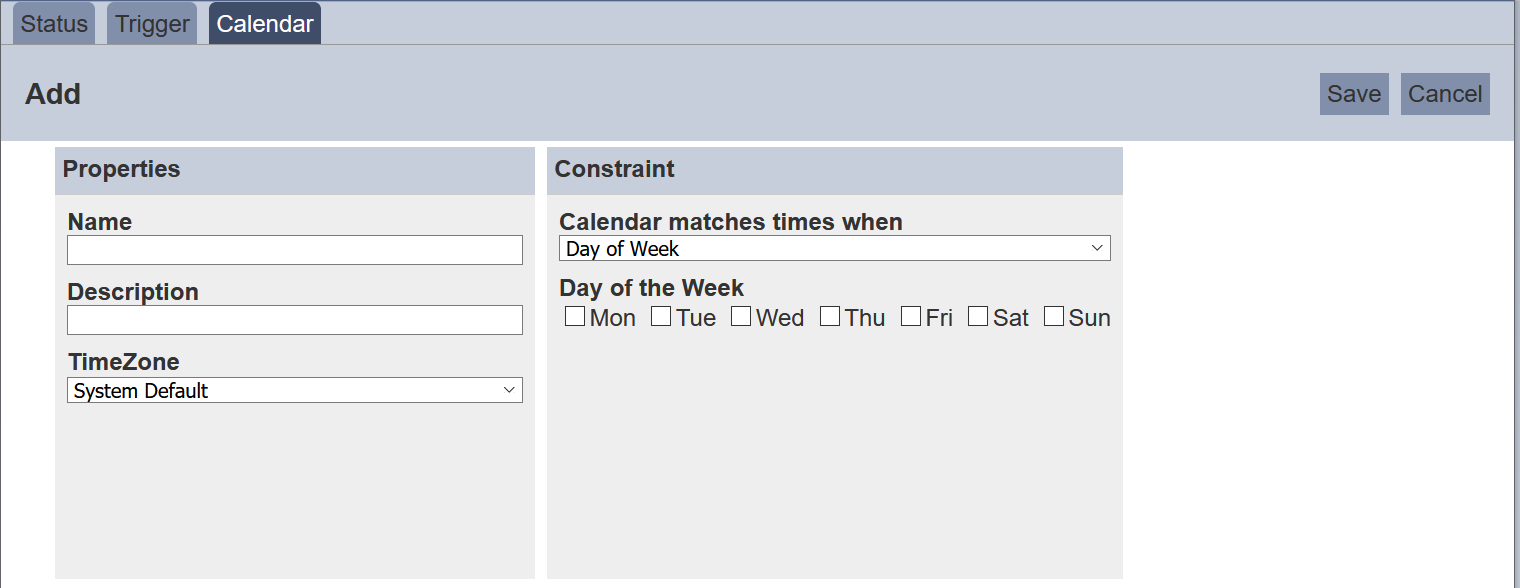
| Field | Description | Mandatory | Input Type | Constraints | Default Value |
|---|---|---|---|---|---|
| Properties | |||||
| Name | Unique name assigned to the file to be uploaded. | Y | Text field | Any text | Empty string |
| Description | Brief description of the constraint. | N | Text field | Any text. | Empty string |
| TimeZone | Time zone of the constraint. This field is useful when the job is required to run in different time zones. This avoid the job not running due to time differences or getting the wrong data. |
N | Drop-down list | Select from list | System default |
| Constraint | |||||
| Calendar matches times when | List of calendar types. There options are: - Time of Day - Day of Week - Day of Month - Days of Year - Cron expression |
Y | Drop-down list | Select from list | Day of Week |
| Field(s) for above selection | Depending on the above selection, one or more fields may appear. |
Y | Varies | Varies | Varies |
Click on the “Save” button to add the new calendar. Click on the “Cancel” button to abort the action.
For example, a daily report may fire at 5pm each day. You can add a Calendar called “Weekdays” and mark it as Included. Now the daily report will only fire from Mondays to Fridays. If you marked it as Excluded, then the trigger would only fire on Saturdays and Sundays.
Conversely, you could add a Calendar called “Weekends” and it would have the opposite behaviour - including it would only run the trigger on Saturdays and Sundays, whereas excluding it would run the trigger Mondays to Fridays.
The same logic applies for other fields as well, not just days - a calendar might restrict running a big job to off-peak times, for example. Or restrict running a job only at a particular time.
Refresh Calendar
The manual “Refresh” button is available and is particularly useful if there are other users currently editing on the same page.
The “Refresh” button is found on the upper right corner of the page. Clicking on it reloads the list of calendar constraints.
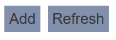
Edit Calendar
To modify an existing calendar’s attributes, click on the ![]() “Edit” icon under the “Actions” column corresponding to the desired calendar.
“Edit” icon under the “Actions” column corresponding to the desired calendar.

The “Edit” panel displays the selected calendar’s attributes. The same fields and constraint in Add Calendar are applied.

Click on the “Save” button to save the changes made. Clicking on the “Cancel” button aborts the action.
Delete Calendar
To delete a calendar, click on the  “Delete” icon under “Actions” column corresponding to the desired calendar.
“Delete” icon under “Actions” column corresponding to the desired calendar.

There is an option to undo the deletion. A notification with an “Undo” button appears right after clicking on the “Delete” icon.

Search
There is a cross-field search function for the list of calendar constraints. It is located at the upper left corner of the page.

This provides an easy way to search through the list of calendar constraints. It is case-insensitive and displays calendar constraints that have the entered search value in any of the values of the fields below:
- Name
- Description
- TimeZone