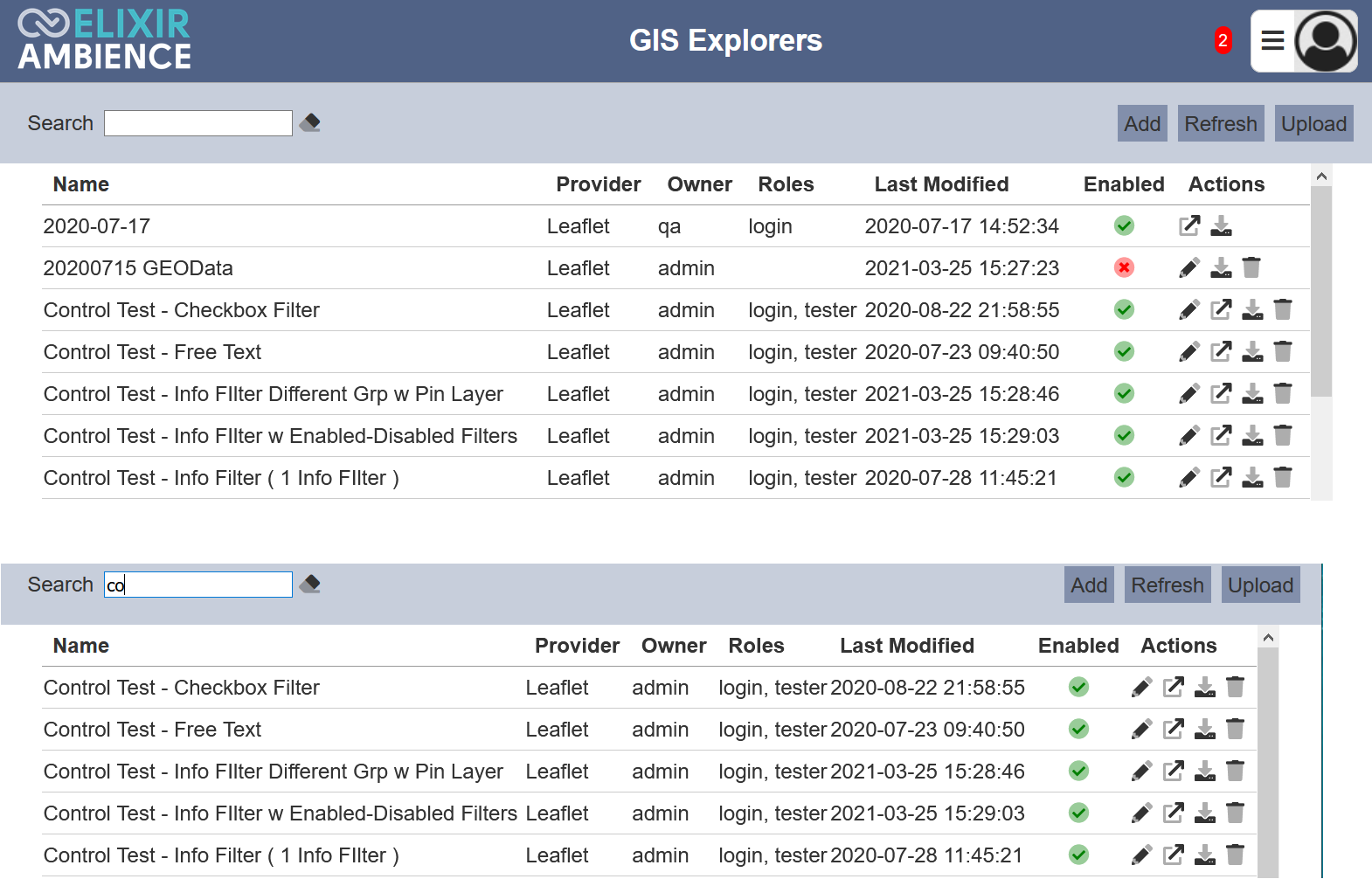GIS Explorers
Description
The GIS Explorers module provides a flexible interface to manage and display geographic data as well as perform essential GIS functions.
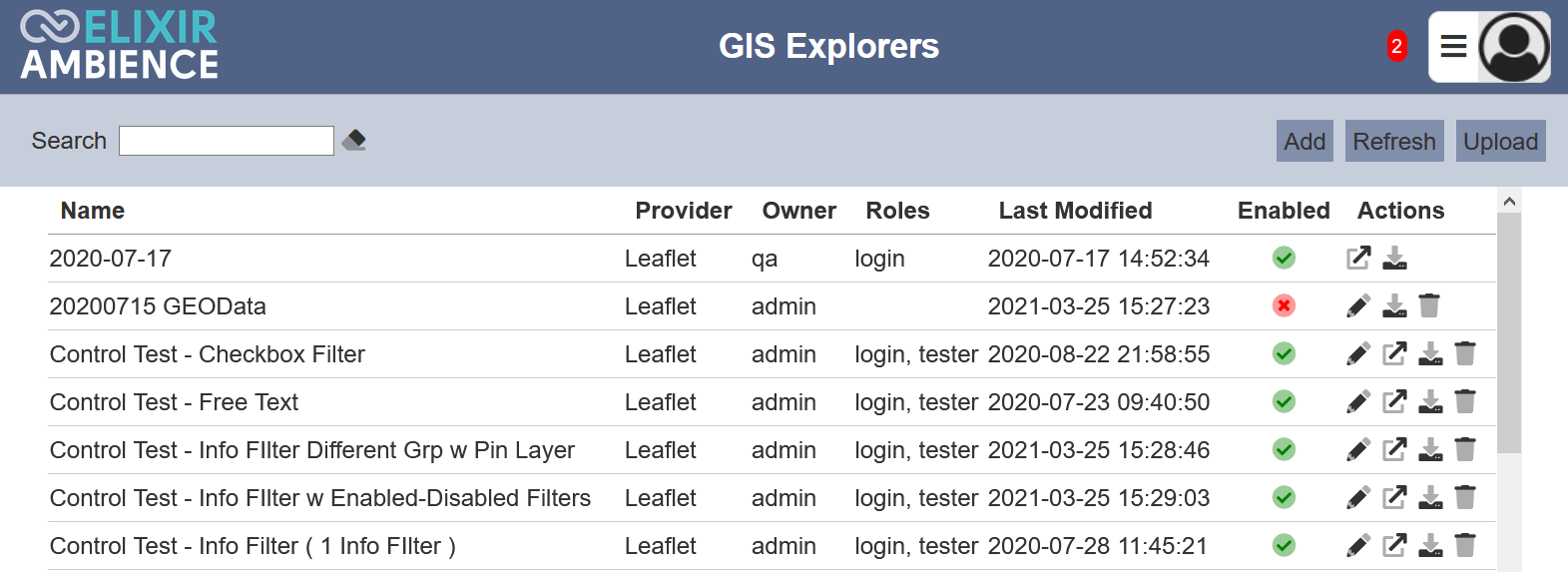
Features
- Add explorer
- Edit explorer
- Upload explorer
- Delete explorer
- Refresh list
- Search
Module Interfaces
| Interface | Description | Required Privilege |
|---|---|---|
| GIS Explorers | Allows GIS Explorers management access | mod-gis-explorers |
| GIS Explorers | Allows edit GIS Explorers management metadata | mod-gis-explorers-edit |
| GIS Explorer | Allows edit GIS Explorer | mod-gis-explorer-edit |
| GIS Explorer | Allows GIS Explorer access | mod-gis-explorer |
Add Explorer
To add a GIS Explorer, start by clicking on the “Add” button on the upper right corner of the page.
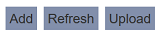
In the “New Explorer” dialog box, set the properties for the new explorer.
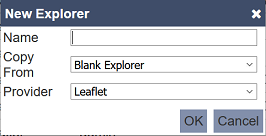
| Field | Description | Mandatory | Input Type | Constraints | Default Value |
|---|---|---|---|---|---|
| Name | Unique name assigned to the explorer. | Y | Text field | Any text (case-sensitive) | Empty string |
| Copy From | Copy from an existing explorer. | Y | Drop-down list | Select from list | Blank explorer |
| Provider | List of providers. | Y | Drop-down list | Select from list | Leaflet |
In “New Explorer” dialog box, key in the name to be given to the explorer into the “Name” field. The “Name” field must be a unique value (not used by other explorers) and it is case-sensitive.
If an existing explorer is selected in the “Copy From” field, the other fields will use the properties from the existing explorer and will not be available. If a blank explorer is selected in the “Copy From” field.
Click on the “OK” button in the “New Explorer” dialog box to create the new blank GIS explorer. Clicking on the “Cancel” button aborts the action. By default, the newly added explorer is enabled.
Refresh
After performing actions on the browser/tab, the list is reloaded to display the explorers. The manual “Refresh” button is available and is particularly useful if there are others making changes on the same page.
The “Refresh” button is found on the upper right corner of the page. Clicking on it reloads the list of explorers.
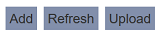
Upload Explorer
To upload a GIS Explorer, start by clicking on the “Upload” button on the upper right corner of the page.
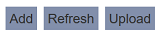
The “Upload” dialog box appears on the page.
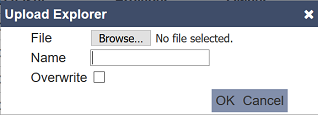
Browse to the location of the file (<filename>.gis-explorer.json) to be uploaded and set the “Name” field. By default, the “Name” field uses the name of the upload file. You can change it to an appropriate name if desired. If the file to be uploaded is to replace an existing explorer, select the “Overwrite” field. Do note that the “Name” field must be unique, or an error message will appear.
| Field | Description | Mandatory | Input Type | Constraints | Default Value |
|---|---|---|---|---|---|
| Browse File | Browse to select file to be uploaded. | Y | Text field | Any text | Empty string |
| Name | Unique name assigned to the file to be uploaded. When a file is specified in the above field, this field will automatically takes in the file name of the specified file. |
Y | Text field | Any text | Empty string |
| Overwrite | If selected, overwrites existing GIS Explorer. | N | Checkbox | Select or not selected | Not selected |
Click on the “OK” button to upload the selected file. Click on the “Cancel” button to abort the action. A message will appear after the file has been successfully uploaded.
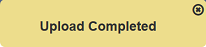
You can arrange/sort the list of GIS Explorers in ascending or descending order by clicking on the name of the desired field. By default, the list is sorted by the “Name” field in ascending order.
Edit Explorer
To modify an existing explorer’s attributes, click on the ![]() “Edit” icon under the “Actions” column corresponding the desired explorer.
“Edit” icon under the “Actions” column corresponding the desired explorer.

The “Edit” panel displays the selected explorer’s attributes.
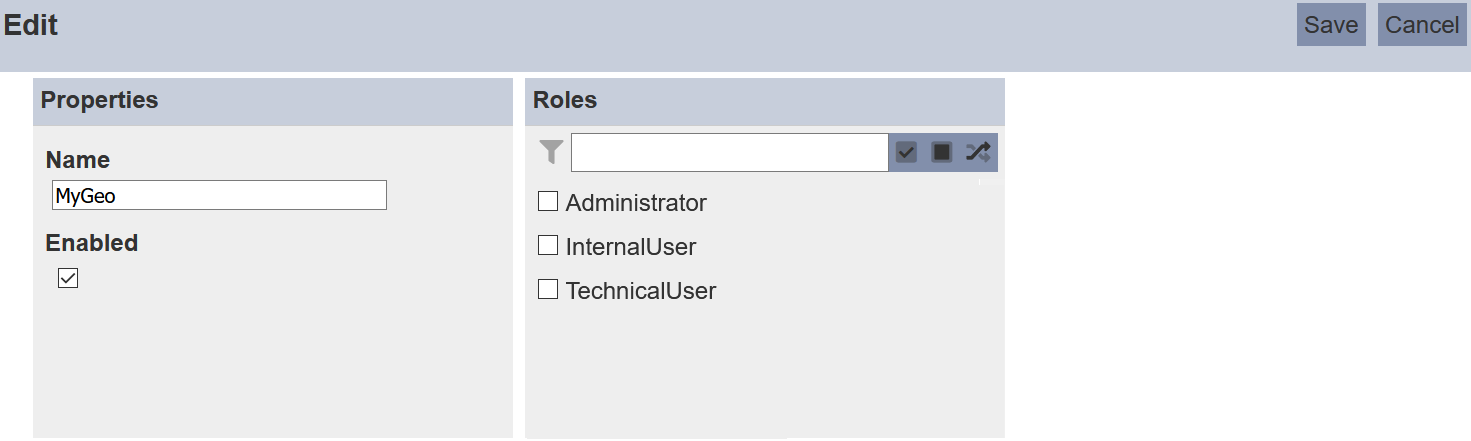
In the “Properties” section, you can change name of the GIS Explorer in the “Name” field. To enable or disable the explorer, select or deselect the “Enabled” field respectively. By default, the explorer is enabled. Disabled explorer will not be able to be used in the dashboard and is unable to access GIS Explorer Designer page.
In the “Roles” section, you can select the roles that are allowed to access the GIS Explorer.
Click on the “Save” button located on the upper right corner of the “Edit” panel to proceed with saving the changes made to the explorer. Clicking on the “Cancel” button aborts the action and retains the explorer’s attributes prior to opening the “Edit” panel.
Open Explorer
To open the GIS Explorer, click on the ![]() “Open Explorer” icon under the “Action” column corresponding to the desired explorer.
“Open Explorer” icon under the “Action” column corresponding to the desired explorer.

The GIS Explorer Designer page will be displayed.
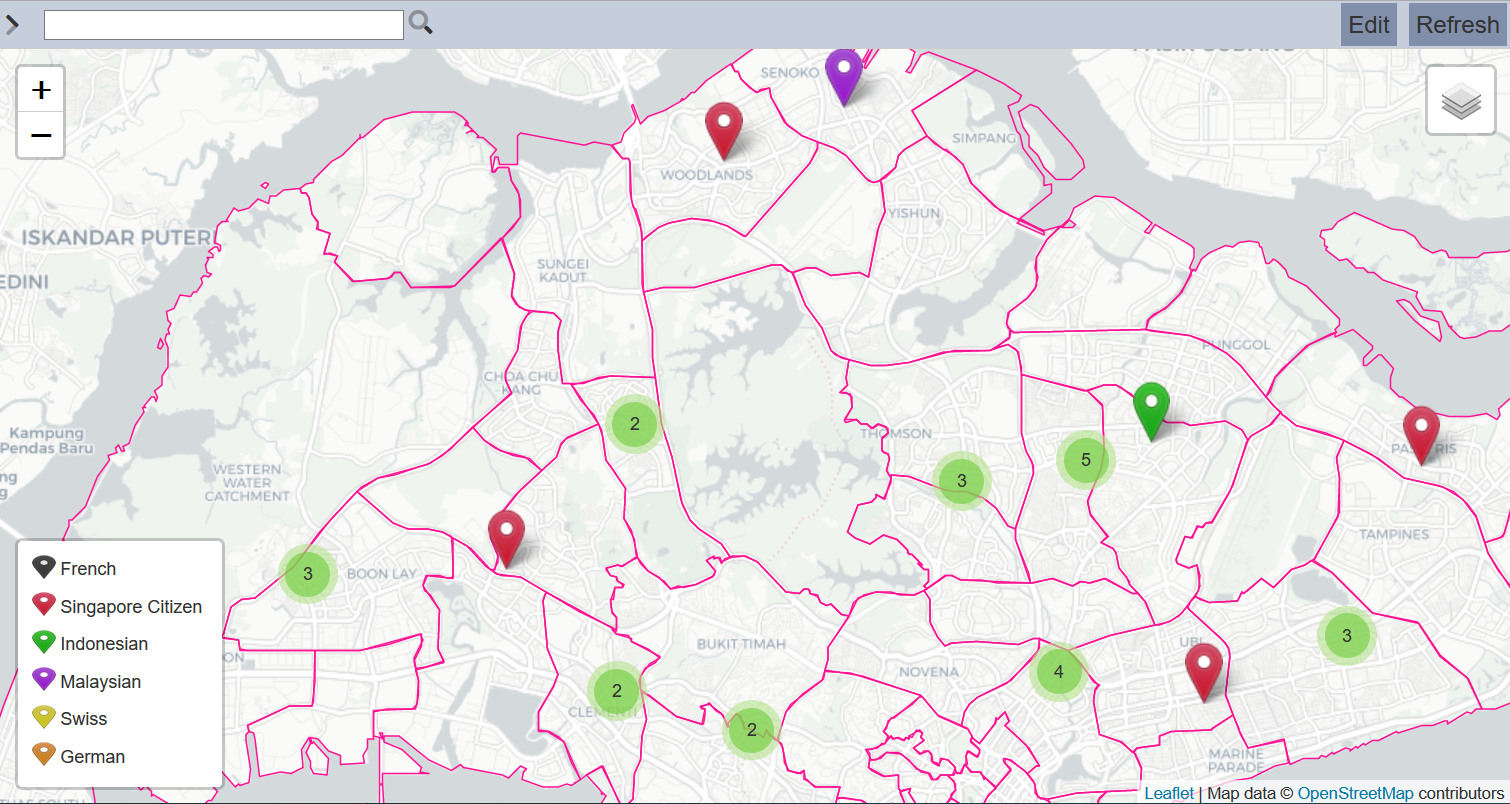
If this is a newly added explorer, the page will appear blank, allowing you to set it up.
Do note that any disabled GIS Explorer will not be able to access the GIS Explorer Designer page.
For more information on the GIS Explorer, see GIS Explorer.
Download Explorer
To download the GIS Explorer, click on the ![]() “Download” icon under the “Actions” column corresponding to the desired explorer.
“Download” icon under the “Actions” column corresponding to the desired explorer.

The downloaded explorer has the following filename format <filename>.gis-explorer.json.
Delete Explorer
Deleting a GIS Explorer removes it from the records.
To delete an existing explorer from Ambience, click on the  “Delete” icon under the “Actions” column corresponding the desired explorer.
“Delete” icon under the “Actions” column corresponding the desired explorer.

There is an option to undo the deletion. A notification with an “Undo” button appears right after clicking on the “Delete” icon.
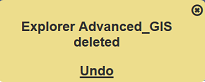
Upon clicking on the “Undo” button, the deleted explorer is restored and is added back to the list of GIS explorer. Do note that the notification will disappear after 5 seconds.
Search
The search bar appears on the upper left corner of the page.

This provides an easy way to search through the list. It is case-insensitive and displays records that have the entered search value in any of the values of the fields below:
- Name
- Dataset
- Provider
- Owner