Link List
A link list view allows you to display links to the user.
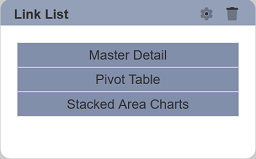
The following is a list of the fields in the View Properties box in the dashboard designer for link list. There are some required fields to be set for each created view.
Basic Properties
The View Properties fields vary in different charts or views. Below are the basic properties in the View Properties box.
| Field | Description | Mandatory |
|---|---|---|
| View Type | Type of chart, table or view. | Yes |
| Title | Name of the view. | No |
| Dataset | Data used for the chart, table or view. | Yes |
| Subset | Partial data from a dataset used for the chart, table or view. | No |
The dataset and subset data derive from Datasets module. Choose the right chart from the View Type and data points to build a view.
Other Properties
The other property fields are available to enhance the view. Below are the other properties in the View Properties box for the link list.
| Field | Description | Default |
|---|---|---|
| Controlled By | Links dashboard controls to the view. One or more controls can be added to affect the data displayed on the view. |
Empty |
| Link Label | Selects the field as the option label to be displayed in the view. | Not selected |
| Link Icon | Selects the field as the option icon to be displayed in the view. | Not selected |
| Link URL | Selects the URL of the options to be displayed in the view. | Not selected |
| Sort | Selects the field as the sort field for the view. | Not selected |
| Direction | Defines the direction of the links. Options available: - Horizontal - Vertical |
Vertical |
| Target | Defines how the link page is to appear. Default setting opens the page in another tab. |
"_blank" |
| Margins | Allows adjusting margins and padding between charts and grid. | Default settings |
| Advanced | Add a special CSS class, data script and/or layout overview to the view. | Empty |
By default, the value for the “Target” field is "_blank“, which implies opening the link page (or target) in another tab. Another value ”_self“ can also be used to open the target in the current tab. Lastly, the target can also be named directly. For example, a IFrame view is created and named ”demo“. In the ”Target“ field, key in ”demo". Click on any of the three buttons and the respective page will be displayed in the IFrame view.

